Nouveautés de Snagit 2024
Découvrez comment les nouveautés et évolutions de Snagit 2024 vous aident à récupérer du temps sur votre journée grâce à une communication visuelle claire et de qualité.
Découvrez comment les nouveautés et évolutions de Snagit 2024 vous aident à récupérer du temps sur votre journée grâce à une communication visuelle claire et de qualité.
Avec Snagit 2024, vous pouvez facilement et rapidement sélectionner, organiser et combiner plusieurs clips en une seule vidéo.
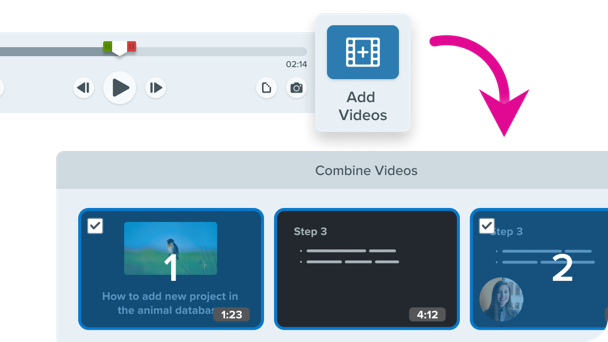
Pour en savoir plus, voir Combinaison de vidéos.
Grâce à la mise en évidence du curseur et aux animations de clic de Snagit, il est plus facile de suivre les mouvements du curseur et de visualiser les clics dans les enregistrements d’écran.
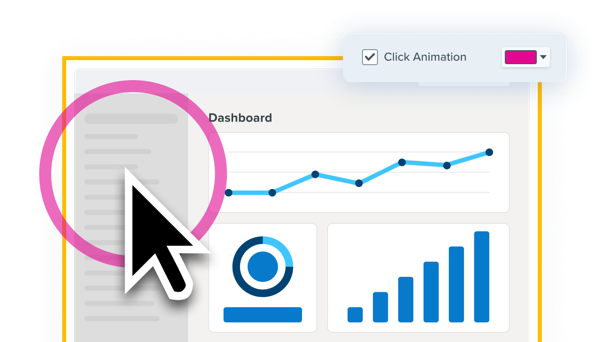
Concevez des vidéos de formation et de démonstration faciles à suivre pour les utilisateurs, même sans instructions verbales.
Voir Enregistrement d’une vidéo avec Snagit.
Focalisez l’attention sur vous, plutôt que sur votre environnement. Configurez Snagit de manière à flouter automatiquement l’arrière-plan de la webcam.
Cette option s’active et se désactive dans les options de webcam de la fenêtre de capture ou dans la barre d’outils d’enregistrement vidéo.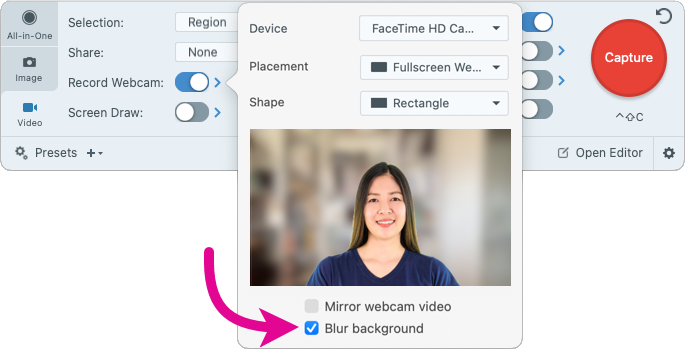
Retournez l’image de votre webcam horizontalement.
Cette option s’active et se désactive dans les options de webcam de la fenêtre de capture ou dans la barre d’outils d’enregistrement vidéo.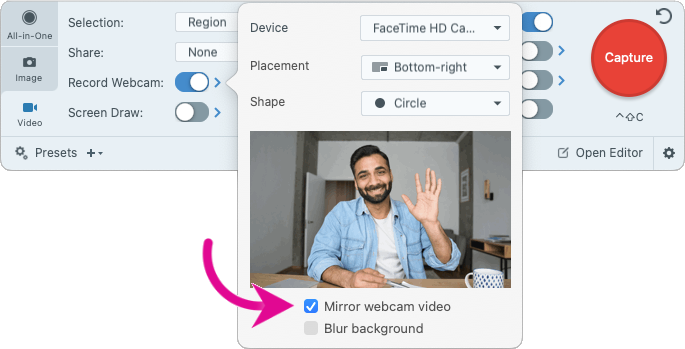
Passez sans aucune difficulté du mode Webcam en plein écran et Image en incrustation alors même que vous enregistrez votre vidéo : un simple clic suffit. 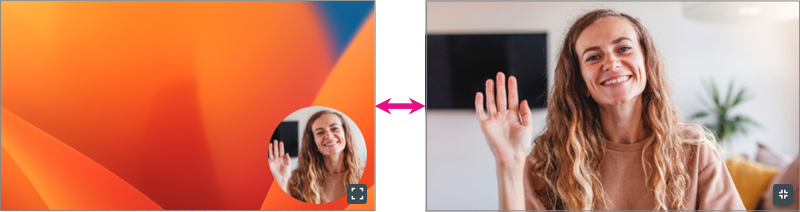
Par exemple :
Pour ce faire, cliquez sur le bouton Webcam en plein écran ![]() ou Image en incrustation
ou Image en incrustation ![]() .
.
Pour en savoir plus sur l’enregistrement avec Image en incrustation, voir Enregistrement d’une vidéo avec image en incrustation/.
Contribuez à façonner le développement de Snagit en essayant des fonctionnalités inédites.
Pour activer le mode Expérimentation et sélectionner des fonctionnalités précises, accéder au menu Snagit > Réglages > onglet Expérimentations. Dites-nous ce que vous en pensez grâce au bouton Envoyer un commentaire.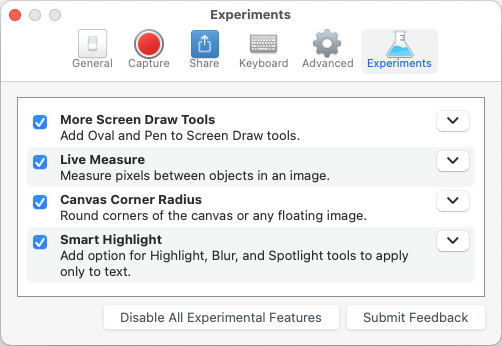
Pour en savoir plus, voir Préférences de Snagit – Mac.
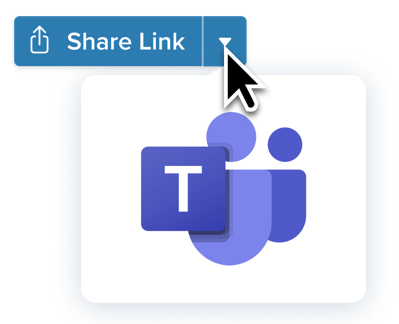
Partage vos images et vidéos directement dans Microsoft Teams !
Plus besoin de copier-coller des liens pour vos collaborateurs. Envoyez directement vos contenus de Snagit Editor vers une chaîne ou une conversation Microsoft Teams pour simplifier la collaboration et accélérer la prise de décision.
Pour en savoir plus, voir Partage sur Microsoft Teams.
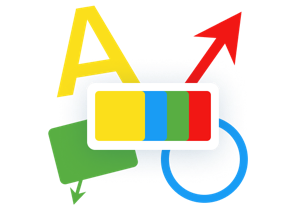
Passez moins de temps sur les questions de conception et diffusez des contenus de qualité en un clin d’œil.
Avec le nouveau thème de démarrage par défaut et les styles correspondants, vos outils et annotations Snagit se refont une beauté.
Découvrez nos tutoriels pour en savoir plus sur les thèmes Snagit et les styles rapides.
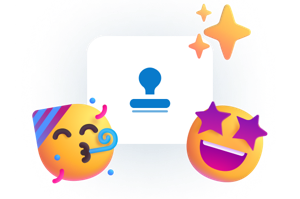
Snagit 2024 arrive avec tout un lot de nouveaux tampons qui vous permettent de peaufiner vos images en quelques clics.
Et de nombreux autres tampons sont disponibles en téléchargement sur le site TechSmith Assets pour Snagit.
Pour en savoir plus, voir Outil Tampon.
Vous aimeriez retrouver la capture qui vous intéresse sans passer en revue tout le panneau des captures récentes ? Épinglez-la pour qu’elle reste sous vos yeux.
Un simple clic permet d’épingler une capture dans le panneau des captures récentes. Vous pouvez aussi épingler plusieurs captures pour conserver les éléments d’un projet au même endroit, ou faire glisser les captures épinglées pour les réorganiser dans le panneau. Lorsque vous avez terminé, vous pouvez détacher les captures.
Pour savoir comment procéder, voir Panneau des captures récentes.
Snagit vous permet de capturer et créer de brèves vidéos, des captures d’écran annotées et des GIF, puis de les partager directement sur Screencast pour créer le lien avec votre audience.
Désormais, les notifications améliorées et les paramètres personnalisés de Screencast vous aident à préserver ce lien. Recevez une notification lorsque des personnes regardent ou commentent votre contenu, ou ajoutent des éléments multimédias à une collection. Vous pouvez aussi désactiver certains types de notifications.
Pour savoir comment personnaliser les notifications Screencast, voir Screencast Settings (Paramètres de Screencast).