Masquer les informations sensibles sur une image
Snagit propose différents outils pour supprimer, remplacer ou masquer les éléments de vos captures que vous ne souhaitez pas partager.
Snagit propose différents outils pour supprimer, remplacer ou masquer les éléments de vos captures que vous ne souhaitez pas partager.
Dans ce tutoriel :
Sélectionnez la zone à supprimer de l’image, comme des informations personnelles ou des options et fonctionnalités de votre produit non disponibles pour un client.
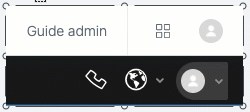
Remarque : Si l’outil n’est pas visible dans la barre d’outils, cliquez sur la liste déroulante Plus.
Pour en savoir plus, voir Outil Sélection.
Si votre image contient des noms et des adresses de personnes réelles ou d’autres informations confidentielles ou personnelles, remplacez-les par des informations fictives avec l’outil Déplacement ou l’outil Sélection.

Pour remplacer du texte avec l’outil Déplacement :
Remarque : Si l’outil n’est pas visible dans la barre d’outils, cliquez sur la liste déroulante Plus.
Pour remplacer du texte avec l’outil Sélection :
Remarque : Si l’outil n’est pas visible dans la barre d’outils, cliquez sur la liste déroulante Plus.
Pour en savoir plus, voir Outil Déplacement et Saisie de texte et modification.
Floutez ou pixelisez une partie d’une image, comme une photo de profil ou une plaque d’immatriculation, afin de masquer rapidement des éléments à caractère personnel.
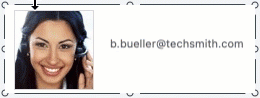
Remarque : Si l’outil n’est pas visible dans la barre d’outils, cliquez sur la liste déroulante Plus.
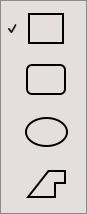
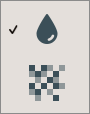
Pour en savoir plus, voir Outil Flou.
Remarque : Certains outils tiers peuvent inverser la pixelisation. Pour protéger des informations confidentielles, couvrez-les avec l’outil Forme plutôt que que l’outil Flou.
Recouvrez certains éléments d’une image afin de les rendre illisibles ou invisibles. Cette méthode est pratique pour indiquer que vous avez supprimé des informations, par exemple le contenu d’une base de données, d’un formulaire ou d’un document réels.
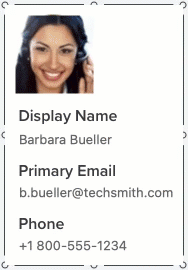
Remarque : Si l’outil n’est pas visible dans la barre d’outils, cliquez sur la liste déroulante Plus.
Pour en savoir plus, voir Outil Forme.
Il est parfois plus efficace de recouvrir tous les éléments d’une image en une seule fois, puis de laisser apparaître les quelques éléments que vous voulez afficher.
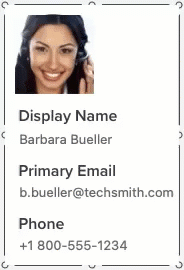
Remarque : Si l’outil n’est pas visible dans la barre d’outils, cliquez sur la liste déroulante Plus.
Pour en savoir plus, voir Outil Simplifier.
Remarque : Pour garantir la protection des informations sensibles, aplatissez l’image ou partagez-la au format PNG, JPG, ou un autre type de fichier image. Pour en savoir plus, voir Bonnes pratiques d’enregistrement pour vos fichiers Snagit.
Remarque : Ce tutoriel concerne Snagit version 2024. Les versions antérieures peuvent différer dans leur présentation et leur fonctionnement.