Préférences de Snagit – Mac
Découvrez les paramètres de Snagit sur Mac pour capturer, modifier, partager et enregistrer vos contenus comme vous le souhaitez.
Découvrez les paramètres de Snagit sur Mac pour capturer, modifier, partager et enregistrer vos contenus comme vous le souhaitez.
Dans ce tutoriel :
Remarque : Pour les utilisateurs sous Windows, voir Préférences de Snagit – Windows.
Pour ouvrir les préférences dans Snagit sur Mac :
| Option | Description |
|---|---|
| Toujours laisser Snagit s’exécuter dans la barre de menus | Exécutez Snagit Capture au démarrage de l’ordinateur. Le module de capture reste disponible même si Snagit Editor est fermé. |
| Affichage de Snagit |
|
| Thème de couleur d’Editor | Sélectionnez Clair, Foncé ou Système pour choisir le thème de couleur de l’interface Snagit. |
| Afficher des informations complémentaires dans les infobulles | Désactivez cette option pour afficher des infobulles concises. Activez cette option pour afficher des infobulles améliorées, puis choisissez un format :
|
| Captures récentes dans le panneau | Définissez le nombre de fichiers pouvant être affichés dans le panneau des captures récentes d’Editor. Entrez une valeur numérique comprise entre 1 et 200. |
| Envoyer des infos d’utilisation anonymes | Envoyez des données anonymes sur l’utilisation de Snagit pour aider TechSmith à améliorer les futures versions. Pour en savoir plus sur les rapports d’utilisation, consultez le site web de TechSmith. |
| Notifications | Sélectionnez les notifications que vous souhaitez recevoir parmi les options suivantes :
Remarque : L’option Envoyer des infos d’utilisation anonymes doit être sélectionnée pour activer les notifications. |
| Envoyer des rapports d’erreur anonymes | Envoyez des rapports anonymes lorsque Snagit plante, afin d’aider TechSmith a identifié et résoudre les bogues. |
| Rechercher automatiquement les mises à jour | Permet de vérifier automatiquement la dernière version de Snagit lorsque vous êtes connecté à Internet. Sélectionnez la fréquence à laquelle Snagit recherche les mises à jour. |
| Télécharger et installer automatiquement les mises à jour | Choisissez si les mises à jour doivent être téléchargées et installées automatiquement. Remarque : L’option Rechercher automatiquement les mises à jour doit être sélectionnée. |
| Réinitialiser les avertissements ʺNe plus me demanderʺ | Si vous avez précédemment sélectionné l’option « Ne plus me demander » dans une invite, cliquez sur le bouton pour que tous les messages s’affichent à nouveau. |
| Option | Description |
|---|---|
| Masquer Snagit et les commandes pendant la capture | Masque Snagit pendant la capture pour éviter qu’il ne soit visible dans vos images. |
| Afficher le compte à rebours vidéo | Affiche un compte à rebours de trois secondes avant le démarrage de l’enregistrement vidéo. |
| Réduire les commandes pour l’enregistrement en plein écran sur un seul moniteur | En cas d’enregistrement en plein écran avec un seul moniteur, Snagit affiche les commandes Dessin à l’écran, Pause et Webcam. Vous pouvez cliquer sur les commandes et les faire glisser pour les déplacer. |
| Ouvrir les captures et vidéos d’écran système dans Snagit | Ouvrez dans Snagit Editor les captures d’écran et les vidéos capturées à l’aide des outils système de macOS ou des raccourcis clavier. La capture passe de l’emplacement système par défaut à la bibliothèque Snagit. Sélectionnez Conserver le fichier d’origine pour effectuer une copie du fichier dans la bibliothèque Snagit. |
| Exiger le bouton Lancer pour les captures avec défilement | Activez cette option pour lancer automatiquement la capture avec défilement (anciennement appelée capture panoramique) ou désactivez-la pour qu’il soit nécessaire d’appuyer sur Lancer avant de pouvoir débuter la capture avec défilement. |
| Afficher une alerte lorsque le micro est coupé | La barre d’outils d’enregistrement vidéo affiche une alerte si Snagit détecte que vous parlez dans le micro alors que l’enregistrement du micro est désactivé. |
| Résoudre les autorisations de capture | Snagit nécessite des autorisations pour capturer, modifier et partager des images ou des vidéos. Cliquez sur Résoudre les autorisations de capture pour ouvrir la boîte de dialogue Autorisations système et activer la webcam, le micro, la capture avec défilement, et plus. Voir Autorisations macOS. |
| Fréquence d’images | Sélectionnez la fréquence d’images Basse, Moyenne, Haute ou Très haute pour les enregistrements vidéo. Une qualité vidéo supérieure peut donner des fichiers plus volumineux. |
| Sous-échantillonner les enregistrements vidéo Retina | Permet de mettre à l’échelle les enregistrements vidéo selon des dimensions réduites. Les dimensions peuvent varier en fonction des dimensions d’enregistrement d’origine. Lorsque la qualité vidéo revêt une certaine importance, envisagez de désactiver cette option. Quand elle est désactivée, l’aspect du texte et des images est plus net, mais l’enregistrement vidéo risque de créer des fichiers de taille et de dimensions supérieures. |
| Commencer automatiquement l’enregistrement vidéo | Lancez automatiquement l’enregistrement après avoir cliqué sur le bouton Capture vidéo dans la barre d’outils de capture All-in-One. Lorsque cette option est sélectionnée, il n’est pas nécessaire de cliquer sur le bouton Enregistrer. |
| Combiner les pistes audio | Enregistre le son du micro et celui du système sur la même piste et combine les voies gauche et droite en mono. Envisagez de désactiver cette option si vous prévoyez d’envoyer votre enregistrement vidéo dans Camtasia pour le monter. |
| Son du système | macOS 13 ou version ultérieure : Snagit utilise l’enregistrement audio macOS intégré. macOS 12 ou version antérieure : le composant de capture audio TechSmith vous permet d’enregistrer le son du système (le son des haut-parleurs de l’ordinateur) pendant une capture vidéo. Cliquez sur Désinstaller le composant pour désinstaller le plug-in Son du système de votre ordinateur. Pour en savoir plus, voir Autorisations macOS. Remarque : Vous ne pourrez enregistrer le son du système pour aucune application requérant le plug-in. |
Voir Partage de captures pour savoir comment ajouter, personnaliser ou supprimer une destination sous l’onglet Partage.
Vous pouvez modifier certains des raccourcis clavier :
Le nouveau raccourci clavier s’affiche dans le champ.
Pour consulter la liste des raccourcis par défaut, voir Guide sur les touches de raccourcis de Snagit.
| Option | Description |
|---|---|
| Réduire les images Retina lors du partage | Permet de réduire la taille d’une image Retina pour améliorer son affichage sur un écran à résolution standard. Cette option est activée par défaut et réduit la taille de l’image lorsque :
Conseil : désactivez temporairement cette option. Maintenez la touche Maj enfoncée pour désactiver temporairement ce paramètre lorsque vous faites glisser une image depuis Snagit Editor. |
| Conserver un double modifiable de la capture lors de l’enregistrement | Crée une copie des fichiers .snagx dans le panneau des captures pour permettre de le modifier ultérieurement lorsque vous l’enregistrez sous un format de fichier autre que .png. |
| Agrandir automatiquement le canevas pour l’ajuster aux objets | Augmente automatiquement la taille d’une image lors du collage ou du glissement d’objets hors des limites de l’image actuelle. |
| Afficher la barre d’outils d’édition rapide sur le canevas | Affiche une barre de propriétés flottante pour les légendes, le texte, les formes et d’autres outils. |
| Toujours utiliser l’icône de barre de menus en noir et blanc | L’icône de barre de menu de Snagit devient rouge pendant l’enregistrement vidéo. Sélectionnez cette option pour conserver l’icône Snagit en noir ou blanc pendant l’enregistrement. |
| Toujours utiliser ces paramètres pour créer des images | Définit les dimensions d’image et couleurs de canevas par défaut lorsque vous sélectionnez Fichier > Nouvelle image (Cmd+N). Le canevas correspond à l’arrière-plan, qui peut être visible si vous rognez l’image ou en supprimez certaines parties, ou si l’image n’occupe pas la totalité de la zone délimitée par le canevas. |
| Emplacement de la bibliothèque (anciennement Emplacement d’enregistrement automatique) | La bibliothèque Snagit stocke les captures image sous forme de fichiers .snagx et les captures vidéo sous forme de fichiers .mp4. L’emplacement par défaut est /Nom d’utilisateur/Images/Snagit. Cliquez sur le bouton Choisir pour sélectionner un autre emplacement. Voir Emplacement de la bibliothèque Snagit. |
| Format de partage par défaut | Définissez le format de fichier utilisé par défaut lorsque vous effectuez l’une des actions suivantes :
Remarque : Cette préférence n’a pas d’incidence sur le format de fichier Enregistrer sous. Si vous sélectionnez le menu Fichier > Enregistrer sous, Snagit reprend par défaut le dernier format utilisé avec Enregistrer sous. |
| Partage sur mobile | Cliquez sur Activer le partage pour permettre le partage d’images et de vidéos entre les applications mobiles de TechSmith et Snagit.
|
Essayez les fonctionnalités qui sont encore en cours de développement.
Remarque : Ces fonctionnalités étant en cours de développement, elles peuvent subir des changements drastiques ou disparaître à tout moment. Leur qualité et leur disponibilité peuvent varier et elles ne sont pas prises en charge par l’assistance technique.
Aux fins d’amélioration de ces fonctionnalités, nous collectons des données d’utilisation anonyme.
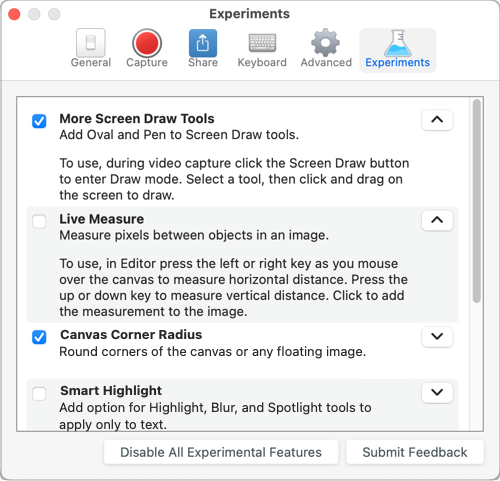
Remarque : Ce tutoriel concerne Snagit version 2024. Les versions antérieures peuvent différer dans leur présentation et leur fonctionnement.