Emplacement de la bibliothèque Snagit
Découvrez les différentes options pour stocker vos captures localement, ou dans le cloud afin d’effectuer des sauvegardes automatiques et accéder aux fichiers à partir d’un autre ordinateur.
Découvrez les différentes options pour stocker vos captures localement, ou dans le cloud afin d’effectuer des sauvegardes automatiques et accéder aux fichiers à partir d’un autre ordinateur.
La bibliothèque Snagit conserve et organise vos captures. Pour afficher ou modifier l’emplacement de la bibliothèque Snagit :
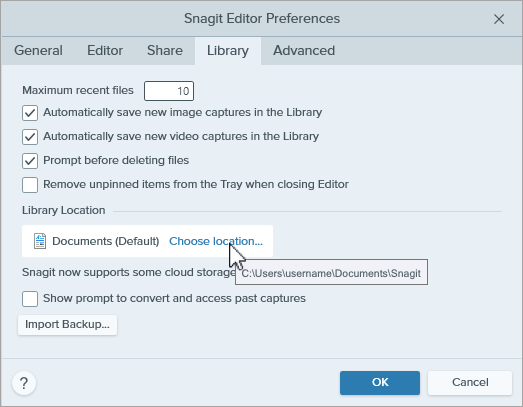
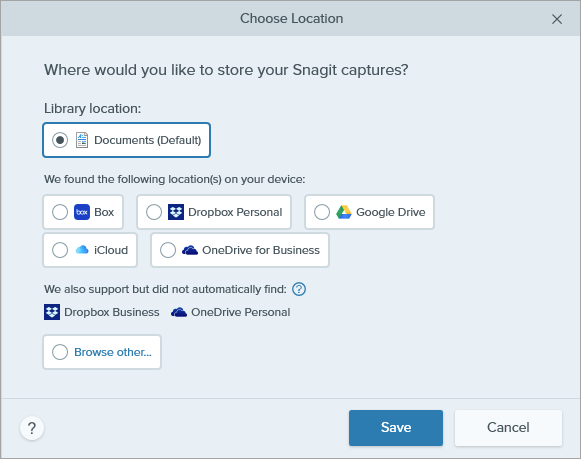
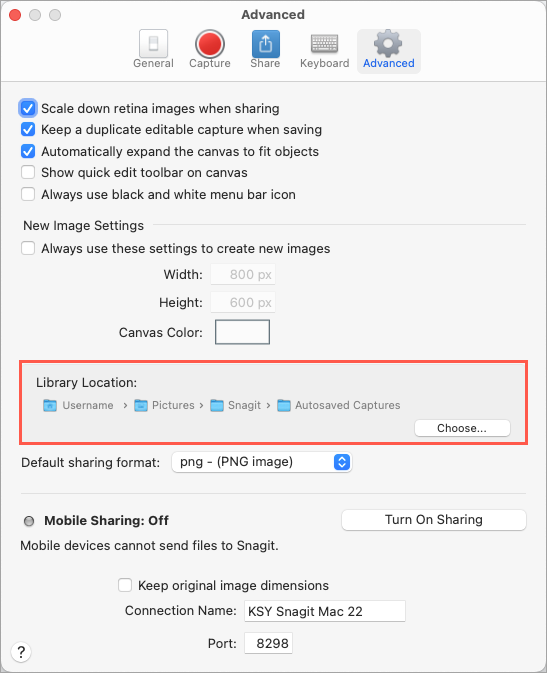
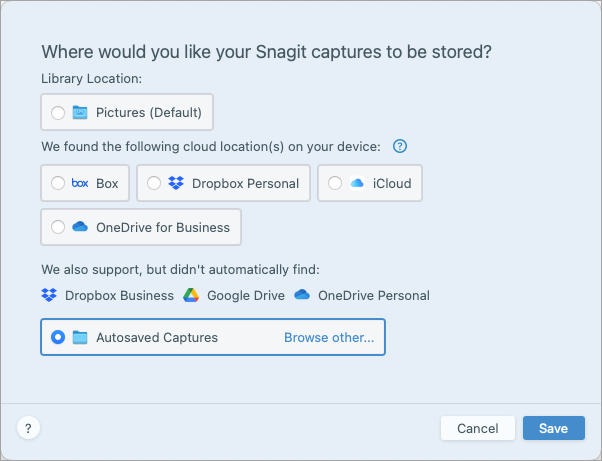
Remarque : Si vous disposez d’une licence de site Entreprise pour Snagit, votre administrateur IT est susceptible de désactiver l’option permettant de choisir l’emplacement de la bibliothèque.
Remarque : Lorsque vous modifiez l’emplacement de la bibliothèque, Snagit place tous les fichiers de la bibliothèque existante au nouvel emplacement. Pendant cette opération, Snagit est temporairement indisponible. Une fois que tous les fichiers ont été déplacés, il peut falloir un certain temps avant qu’ils apparaissent dans la bibliothèque. Snagit ferme toutes les captures dans le panneau des captures récentes.
Si Snagit ne détecte pas automatiquement un service cloud donné, cliquez sur Parcourir d’autres afin de localiser l’emplacement, ou vérifiez vos paramètres. Pour en savoir plus sur la configuration du stockage cloud, voir Services cloud et paramétrage.
Pour les utilisateurs qui disposent de plusieurs comptes Google Drive, OneDrive – Personnel ou OneDrive for Business, la boîte de dialogue du choix de l’emplacement affiche un seul compte pour chaque service.
Si Snagit détecte une bibliothèque existante à un emplacement cloud, il recommande cette option. Si vous ne choisissez pas l’emplacement recommandé, Snagit crée une autre bibliothèque. Pour fusionner la bibliothèque existante et la nouvelle bibliothèque ultérieurement, voir Gestion de la bibliothèque
Stockez la bibliothèque sur votre disque local si vous utilisez Snagit sur un seul ordinateur et si vous effectuez déjà des sauvegardes de vos fichiers.
L’emplacement par défaut est le dossier Documents (Windows) ou Images (Mac). Vous pouvez sélectionner un autre emplacement sur votre ordinateur.
Les entreprises telles que Dropbox, Google et Microsoft proposent des solutions de stockage des données et des fichiers par le biais d’Internet, sur des serveurs distants et distribués. On parle généralement de stockage cloud.
Stockez votre bibliothèque à un emplacement de stockage tiers pour effectuer des sauvegardes automatiques et accéder à vos fichiers à partir d’un autre ordinateur. Pour en savoir plus sur les services pris en charge, voir Services cloud et paramétrage.
Remarque : Il n’est pas recommandé de partager une bibliothèque Snagit avec d’autres utilisateurs via un emplacement cloud. La bibliothèque contient toutes les captures non enregistrées. Pour partager une seule capture avec d’autres utilisateurs, voir Partage de captures. Pour exporter plusieurs captures, voir Conversion groupée d’images.
Sous Windows, Snagit permet de stocker la bibliothèque sur un lecteur réseau, mais avec une fonctionnalité limitée.
| Pris en charge | Non pris en charge |
|---|---|
|
|
Pour bénéficier d’une fonctionnalité complète, stockez votre bibliothèque localement sur votre ordinateur, ou sur un service cloud pris en charge.
Pour que Snagit puisse automatiquement détecter un service compatible :
Snagit prend en charge les services de stockage tiers suivants. Cliquez sur un service pour afficher les contraintes concernant Snagit et un lien permettant de télécharger l’application.
Pour enregistrer votre bibliothèque dans Box, vous devez impérativement utiliser Box Sync. Box Drive n’est pas pris en charge.
Pour en savoir plus et installer Box Sync, voir le site Web de Box
Pour enregistrer votre bibliothèque dans Box, vous devez impérativement utiliser Box Drive. Téléchargez Box Drive à partir du site Web de Box.
Disponibilité des fichiers hors connexion :
Pour enregistrer votre bibliothèque dans Dropbox, installez l’application de bureau à partir du site Web de Dropbox.
Pour enregistrer votre bibliothèque dans Drive, vous devez utiliser Drive pour ordinateur. Téléchargez Drive pour ordinateur sur le site Web de Google.
Définissez l’option de synchronisation Mon Drive sur le mode Dupliquer les fichiers.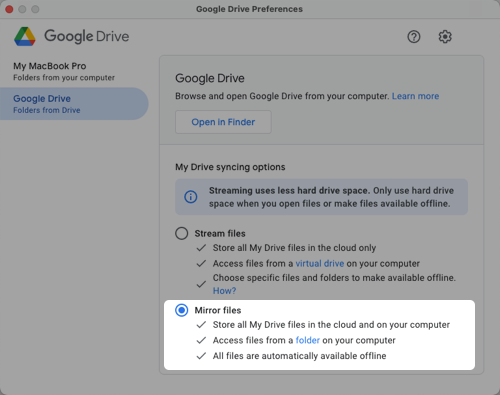
Remarque : Le mode Accéder aux fichiers n’est pas pris en charge.
Pour télécharger iCloud pour Windows, rendez-vous sur le site Web d’Apple.
Remarque : Des délais de synchronisation entre Windows et iCloud peuvent se produire, avec des conséquences sur la disponibilité des fichiers Snagit.
Pour être sûr que Snagit fonctionne avec iCloud, ouvrez les Réglages système > Identifiant Apple > iCloud, puis désactivez l’option Optimiser le stockage Mac.
Snagit prend en charge OneDrive for Business et OneDrive personnel. Pour en savoir plus et télécharger OneDrive, rendez-vous sur le site Web de Microsoft.
Pour être sûr que Snagit fonctionne avec OneDrive, désactivez l’option Fichiers à la demande :
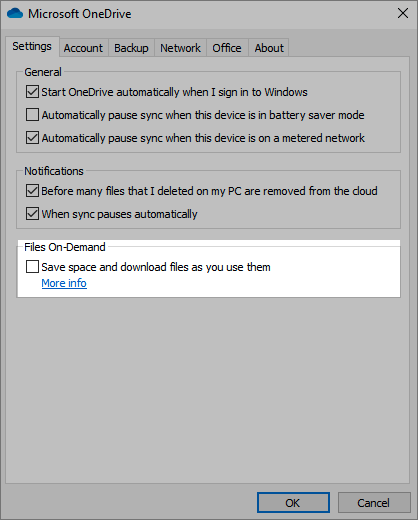
Snagit prend en charge OneDrive for Business et OneDrive personnel. Pour télécharger OneDrive, rendez-vous sur le site Web de Microsoft.
Pour être sûr que Snagit fonctionne avec OneDrive, ouvrez les préférences de OneDrive et sélectionnez Télécharger tous les fichiers OneDrive maintenant.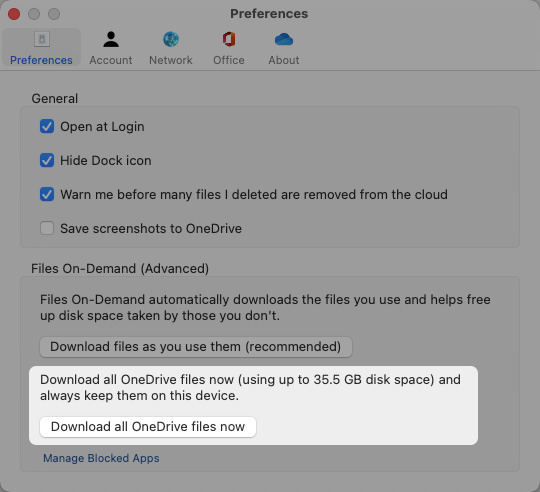
Remarque : Ce tutoriel concerne Snagit version 2024. Les versions antérieures peuvent différer dans leur présentation et leur fonctionnement.