Préférences de Snagit – Windows
Découvrez les paramètres de Snagit pour capturer, modifier, partager et enregistrer vos contenus comme vous le souhaitez.
Découvrez les paramètres de Snagit pour capturer, modifier, partager et enregistrer vos contenus comme vous le souhaitez.
Dans ce tutoriel :
Remarque : Pour les utilisateurs sur Mac, voir Préférences de Snagit – Mac.
Pour ouvrir les préférences de capture dans Snagit pour Windows, dans la fenêtre de capture, sélectionnez le menu Fichier > Préférences de capture.
| Option | Description |
|---|---|
| Lancer Snagit au démarrage de Windows | Permet d’ouvrir et d’exécuter Snagit au démarrage de l’ordinateur. |
| Options de l’interface de capture |
|
| Thème Snagit | Choisissez l’un des deux thèmes de couleur de l’interface Snagit dans la liste déroulante : Clair ou Sombre. |
| Rechercher automatiquement les mises à jour | Permet de vérifier automatiquement la dernière version de Snagit lorsque vous êtes connecté à Internet. |
| Envoyer des infos d’utilisation anonymes | Envoyez des données anonymes sur l’utilisation de Snagit pour aider TechSmith à améliorer les futures versions. Pour en savoir plus sur les rapports d’utilisation, consultez le site web de TechSmith. |
| Notifications | Sélectionnez les notifications que vous souhaitez recevoir parmi les options suivantes :
Remarque : L’option Envoyer des informations d’utilisation anonymes doit être sélectionnée pour activer les notifications. |
| Option | Description |
|---|---|
| Masquer Snagit pendant la capture et retirer les commandes Snagit des captures terminées | Lorsque vous lancez une capture, Snagit masque la fenêtre de capture et Snagit Editor. La barre d’outils d’enregistrement, les commandes et l’aperçu sont retirés des images et vidéos capturées. |
| Ouvrir les captures d’écran copiées à partir des outils système | Ouvre dans Snagit Editor les captures d’écran capturées à l’aide des outils système, comme l’outil Capture d’écran ou Capture d’écran et croquis. |
| Afficher la loupe | La loupe aide à capturer les zones sélectionnées au pixel près.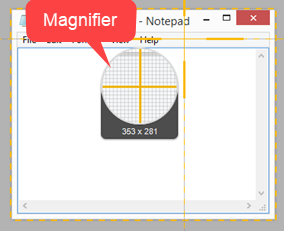 Appuyez sur W pour masquer la loupe pendant la capture. |
| Pointeur simplifié | Affiche un pointeur simplifié pour améliorer les performances de capture. |
| Exiger le bouton Lancer pour les captures avec défilement | Activez cette option pour lancer automatiquement la capture avec défilement (anciennement appelée capture panoramique) ou désactivez-la pour qu’il soit nécessaire d’appuyer sur Lancer avant de pouvoir débuter la capture avec défilement. |
| Afficher une alerte lorsque le micro est coupé | La barre d’outils d’enregistrement vidéo affiche une alerte si Snagit détecte que vous parlez dans le micro alors que l’enregistrement du micro est désactivé. |
| Commencer automatiquement l’enregistrement vidéo | Permet de démarrer automatiquement l’enregistrement vidéo après la sélection de la zone d’enregistrement vidéo. Par défaut, cette option est désactivée. Pour commencer l’enregistrement, vous devez cliquer sur le bouton Enregistrement. |
| Afficher le compte à rebours vidéo | Affiche un compte à rebours de trois secondes avant le démarrage de l’enregistrement vidéo. |
| Réduire les commandes pour l’enregistrement en plein écran sur un seul moniteur | En cas d’enregistrement en plein écran avec un seul moniteur, Snagit affiche les commandes Dessin à l’écran, Pause et Webcam. Vous pouvez cliquer sur les commandes et les faire glisser pour les déplacer. |
| Mettre les captures à l’échelle 1920 x 1080 (recommandé) | Permet de mettre à l’échelle les enregistrements vidéo selon des dimensions réduites. Les dimensions peuvent varier en fonction des dimensions d’enregistrement d’origine. Lorsque la qualité vidéo revêt une certaine importance, envisagez de désactiver cette option. Quand elle est désactivée, l’aspect du texte et des images est plus net, mais l’enregistrement vidéo risque de créer des fichiers de taille et de dimensions supérieures. |
| Activer la webcam | Sélectionnez une caméra intégrée ou connectée pour l’enregistrement d’une vidéo avec caméra. Pour en savoir plus, voir Enregistrement d’une vidéo avec Snagit. |
| Désactiver l’enregistrement avec accélération matérielle | Sélectionnez cette option pour enregistrer en mode logiciel et non en mode matériel. Cette option est recommandée si vous rencontrez des problèmes avec l’enregistrement vidéo. |
| Qualité vidéo | Sélectionnez la qualité des enregistrements vidéo. Une qualité vidéo supérieure peut être obtenue avec des tailles de fichiers supérieures. |
| Paramètres de capture imprimante | Envoyez du contenu créé dans une application directement dans Snagit Editor à l’aide de l’option Imprimer de cette application. Pour définir Snagit Editor comme destination d’impression :
|
Vous pouvez modifier certaines commandes de raccourcis par défaut :
Pour consulter la liste des raccourcis par défaut, voir Guide sur les touches de raccourcis de Snagit.
Pour ouvrir les préférences d’Editor, dans Snagit Editor, choisissez le menu Édition > Préférences Editor.
| Option | Description |
|---|---|
| Thème Snagit | Choisissez l’un des deux thèmes de couleur de l’interface Snagit dans la liste déroulante : Clair ou Sombre. |
| Langue | Sélectionnez la langue que vous préférez pour afficher les menus, options, notifications, etc. Snagit prend en charge l’allemand, l’anglais, l’espagnol, le français, le japonais et le portugais. |
| Afficher le widget de capture (anciennement onglet OneClick) | Affiche des options de capture succinctes dans un onglet ancré au bord de l’écran. Le widget s’affiche lorsque vous passez le curseur sur la barre bleue. Faites glisser le widget pour le repositionner le long du bord supérieur ou latéral de l’écran. |
| Afficher les instructions | Affichez les fenêtres contextuelles qui présentent les nouveautés ou expliquent une fonctionnalité que vous sélectionnez pour la première fois. |
| Afficher des informations complémentaires dans les infobulles | Désactivez cette option pour afficher des infobulles concises. Activez cette option pour afficher des infobulles améliorées, puis choisissez un format :
|
| Envoyer des infos d’utilisation anonymes | Envoyez des données anonymes sur l’utilisation de Snagit pour aider TechSmith à améliorer les futures versions. Pour en savoir plus sur les rapports d’utilisation, consultez le site Web de TechSmith. |
| Notifications | Sélectionnez les notifications que vous souhaitez recevoir parmi les options suivantes :
Remarque : L’option Envoyer des informations d’utilisation anonymes doit être sélectionnée pour activer les notifications. |
| Option | Description |
|---|---|
| Couleur de l’espace de travail d’Editor | Sélectionnez la couleur d’arrière-plan d’Editor.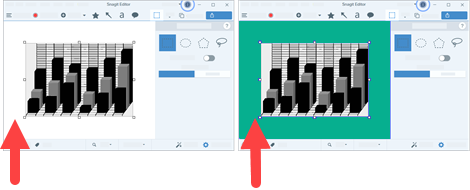 Pensez à modifier la couleur d’arrière-plan de façon à augmenter le contraste entre l’application et la capture prévisualisée sur le canevas. |
| Taille de la miniature des fichiers récents | Pour modifier la taille des miniatures dans le panneau des captures récentes, sélectionnez Taille de la miniature des fichiers récents > Petite, Moyenne ou Grande dans la liste déroulante. |
| Agrandir automatiquement le canevas pour l’ajuster aux objets | Augmente automatiquement la taille d’une image lors du collage ou du glissement d’objets hors des limites de l’image actuelle.
Remarque : Sur Mac, cette option est uniquement disponible sous l’onglet Options avancées. |
| La touche Échap ferme Editor | Définissez le raccourci de façon à fermer Snagit Editor avec la touche Échap. Cette option est désactivée par défaut. Pour quitter Snagit, sélectionnez Fichier > Quitter Snagit Editor. |
| Afficher le pop-up des styles rapides du curseur | Affiche un aperçu du style d’outil à côté du curseur sur le canevas. |
| Afficher les libellés de la barre d’outils | Permet d’afficher les icônes seules ou les icônes et les libellés de texte sur la barre d’outils de Snagit Editor.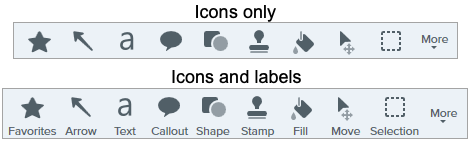 |
| Activer la correction orthographique | Activez la correction orthographique du système d’exploitation pour identifier les mots mal orthographiés dans les légendes, les zones de texte et les résultats de la Saisie de texte. |
| Langue de la correction orthographique | Sélectionnez la langue de la correction orthographique dans la liste déroulante. Snagit prend en charge la correction orthographique dans les langues suivantes :
|
| Option | Description |
|---|---|
| Destinations de partage | Répertorie les destinations de partage qui s’affiche dans le menu déroulant Partage. Pour personnaliser les destinations, effectuez l’une des opérations suivantes :
|
| Ne pas inclure la source de la capture dans les noms et titres de fichiers partagés | Par défaut, Snagit inclut automatiquement dans le nom des captures partagées des informations contextuelles telles que le titre de la page web ou le nom du fichier capturé. Sélectionnez cette option pour exclure les informations de la source de la capture dans le nom du fichier, et les remplacer par :
|
| Option | Description |
|---|---|
| Captures récentes dans le panneau | Définissez le nombre de fichiers pouvant être affichés dans le panneau des captures récentes d’Editor. Entrez une valeur numérique comprise entre 1 et 200. |
| Enregistrer automatiquement les nouvelles captures d’image dans la bibliothèque | Par défaut, Snagit enregistre automatiquement les nouvelles captures dans la bibliothèque Snagit. Si cette option est désactivée, les captures non enregistrées sont fermées et supprimées lorsque vous quittez Snagit. |
| Enregistrer automatiquement les nouvelles captures vidéo dans la bibliothèque | Par défaut, Snagit enregistre automatiquement les nouvelles captures dans la bibliothèque. Si cette option est désactivée, les captures non enregistrées sont fermées et supprimées lorsque vous quittez Snagit. |
| Me demander avant de supprimer les fichiers | Affiche un message avant de supprimer les fichiers dans Snagit. |
| Retirer les éléments non épinglés du panneau des captures à la fermeture d’Editor | Supprime tous les éléments non épinglés du panneau des captures récentes lors de la fermeture de Snagit. |
| Emplacement de la bibliothèque | La bibliothèque Snagit stocke les captures image sous forme de fichiers .snagx et les captures vidéo sous forme de fichiers .mp4. Par défaut, les fichiers de la bibliothèque se trouvent dans le dossier suivant : C:\Utilisateurs\nom d’utilisateur\Documents\Snagit.
|
| Afficher l’invite pour convertir et utiliser les captures passées | Lorsque vous ouvrez la bibliothèque pour la première fois, Snagit vous invite à convertir vos captures antérieures du format de fichier SNAG au format SNAGX. Si vous avez déjà sélectionné Ignorer et ne pas convertir, activez cette option pour rétablir l’invite et avoir la possibilité de convertir les captures effectuées avec une version antérieure de Snagit. |
| Importer la sauvegarde | Importez un fichier de sauvegarde .snagarchive issu de Snagit 2021 ou une version antérieure dans la bibliothèque. Pour en savoir plus, voir Gestion de la bibliothèque. |
| Option | Description |
|---|---|
| Toujours laisser Editor s’exécuter en arrière-plan | Activez cette option pour ouvrir les captures plus rapidement dans Snagit Editor. L’exécution de Snagiteditor.exe se poursuit dans le gestionnaire des tâches Windows même après la fermeture de la fenêtre Snagit Editor. |
| Supprimer le contenu rogné | Supprime automatique le contenu rogné d’une image. |
| Aplatir automatiquement les images collées | Permet d’aplatir automatiquement les images ou les objets collés sur le canevas. Les objets collés ne sont pas modifiables et deviennent des composants permanents de l’image une fois aplatie. |
| Partage sur mobile | Ajoutez un appareil mobile sous Fichier > Connecter un appareil mobile pour activer cette option et permettre le partage d’images et de vidéos entre l’appareil mobile et Snagit.
|
| Rétablir la valeur par défaut | Rétablit les paramètres et préférences de Snagit à leurs valeurs d’origine. |
Définissez le format de fichier préféré lorsque vous sélectionnez le menu Fichier > Enregistrer sous.
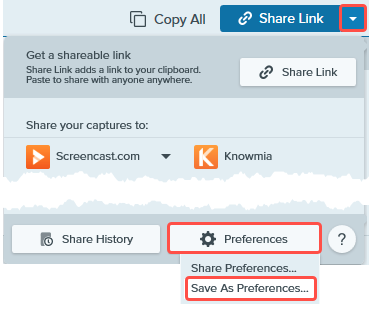
Remarque : Ce tutoriel concerne Snagit version 2024. Les versions antérieures peuvent différer dans leur présentation et leur fonctionnement.