Personnalisation de Snagit
Vous disposez de plusieurs manières de personnaliser l’application Snagit en fonction de vos besoins.
Vous disposez de plusieurs manières de personnaliser l’application Snagit en fonction de vos besoins.
Affichez les options à personnaliser :
Les présélections mémorisent automatiquement les paramètres de capture. Utilisez les présélections dans les cas suivants :
Dans la fenêtre de capture, cliquez sur la liste déroulante Ajouter une présélection et sélectionnez Nouvelle présélection.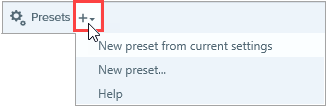
Voir Enregistrement des paramètres de capture en tant que présélections.
Sélectionnez la fenêtre de capture et/ou le widget de capture (anciennement « onglet OneClick ») pour accéder aux options de capture. Voir Préférences Snagit – Windows et Préférences Snagit – Mac.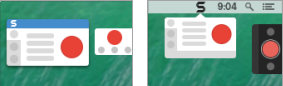
Personnalisez les commandes qui s’affichent avant et pendant les enregistrements vidéo, comme le compte à rebours et les raccourcis de commandes. Voir Préférences Snagit – Windows et Préférences Snagit – Mac.
Choisissez l’un des deux thèmes de couleur de l’interface Snagit : Clair ou Sombre.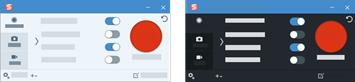
Voir Préférences Snagit – Windows et Préférences Snagit – Mac.
Personnalisez la barre d’outil d’édition pour accéder rapidement à vos outils, destinations de partage et effets favoris. Vous avez la possibilité d’ajouter, de supprimer ou de réorganiser les options de la barre d’outils.
Pour commencer, dans la barre d’outils de Snagit Editor, sélectionnez Plus > Personnalisation de la barre d’outils. Pour en savoir plus, voir Personnalisation de la barre d’outils Snagit.
Dans la barre d’outils de Snagit Editor, vous pouvez choisir d’afficher les icônes seules ou les icônes et les libellés de texte.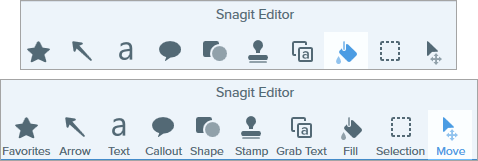
Pour changer cette option, cliquez avec le bouton droit de la souris sur la barre d’outils et sélectionnez Icône et texte ou Icône uniquement.
Sélectionnez la couleur d’arrière-plan autour d’une capture sur le canevas.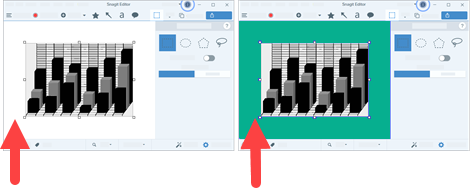
Pensez à modifier la couleur d’arrière-plan de façon à augmenter le contraste entre l’application et la capture prévisualisée sur le canevas. Voir Préférences de Snagit – Windows.
La couleur d’arrière-plan du canevas correspond aux zones transparentes de l’image. Par défaut, Snagit affiche un motif en damier pour représenter les zones transparentes d’une image.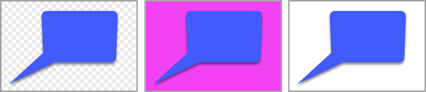
Pour modifier la couleur d’arrière-plan, sélectionnez Image > Couleur du canevas (Windows) ou Modifier la couleur du canevas (Mac).
Activez (ou désactivez) l’alignement sur le canevas pour aligner des objets et des zones de texte : sélectionnez Snagit Editor > Image > Alignement sur le canevas.
Cliquez sur le bouton Options de zoom au-dessus du panneau des captures pour ouvrir les options d’affichage des captures sur le canevas.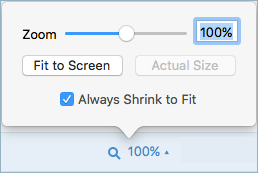
Enregistrez les styles rapides que vous utilisez souvent dans l’outil Favoris. Cliquez sur l’icône ![]() qui apparaît sur le style pour ajouter ce style aux favoris. Voir Accès rapide aux styles et outils favoris.
qui apparaît sur le style pour ajouter ce style aux favoris. Voir Accès rapide aux styles et outils favoris.
Voir Thèmes Snagit et Accès rapide aux styles et outils favoris.
Pour changer la taille des miniatures dans le panneau des captures récentes, cliquez avec le bouton droit de la souris sur un élément du panneau, puis sélectionnez Taille de miniature > Petite, Moyenne ou Grande. 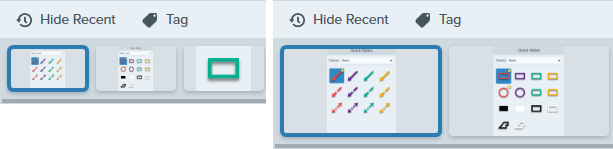
Le menu déroulante Partage permet d’accéder à plusieurs options pour partager vos images ou vidéos.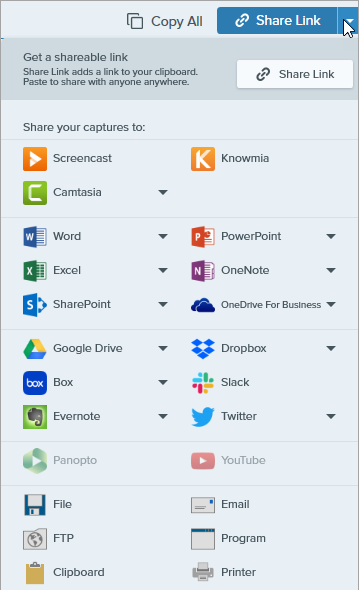
Vous pouvez ajouter des destinations de partage supplémentaires (Windows et Mac) et des extensions tierces (Mac). Voir Partage de captures.
Personnalisez la barre d’outil pour accéder rapidement à vos outils, destinations de partage et effets favoris. Vous avez la possibilité d’ajouter, de supprimer ou de réorganiser les options de la barre d’outils. Dans la barre d’outils de Snagit Editor, sélectionnez Plus > Personnalisation de la barre d’outils. Voir Personnalisation de la barre d’outils Snagit.
Remarque : Ce tutoriel concerne Snagit version 2024. Les versions antérieures peuvent différer dans leur présentation et leur fonctionnement.