Capture de votre écran
Découvrez comment effectuer votre première capture avec Snagit.
Découvrez comment effectuer votre première capture avec Snagit.
Dans ce tutoriel :
Cet article est une brève introduction pour vous aider à effectuer votre première capture avec Snagit. Pour obtenir des informations plus détaillées sur la capture d’image ou de vidéo de votre écran, voir les articles suivants :
La fenêtre de capture permet d’accéder à l’ensemble des paramètres de capture de Snagit. Pour ouvrir la fenêtre de Snagit capture :
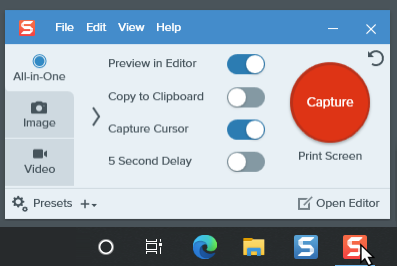
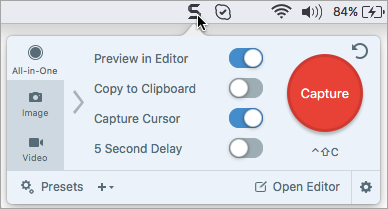
Dans la fenêtre de capture, sélectionnez le type de capture et les paramètres pour capturer tout ce que vous voulez à l’écran.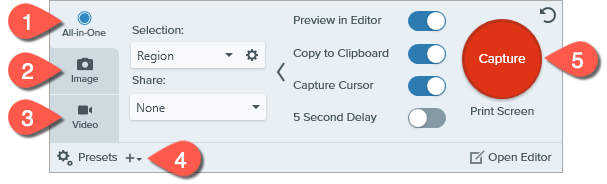

Onglet All-In-One
Capturez rapidement une image, une vidéo ou une capture avec défilement. Voir Votre première capture.

Onglet Image
Personnalisez les paramètres pour capturer une image. Ajoutez automatiquement des effets, partagez la capture vers une destination, et bien plus. Voir Capture d’une image.

Onglet Vidéo
Personnalisez les paramètres pour capturer une vidéo. Configurez les paramètres audio ou une webcam. Voir Enregistrement d’une vidéo avec Snagit.

Présélections
Enregistrez les paramètres de capture que vous utilisez souvent et associez-leur un raccourci clavier afin de gagner en rapidité et en efficacité. Cliquez sur le bouton Présélections pour ouvrir la liste correspondante. Voir Enregistrement des paramètres de capture en tant que présélections.

Bouton Capture
Cliquez sur le bouton Capture pour lancer une capture avec les paramètres actuellement sélectionnés dans l’onglet.
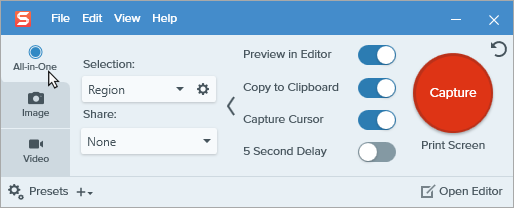
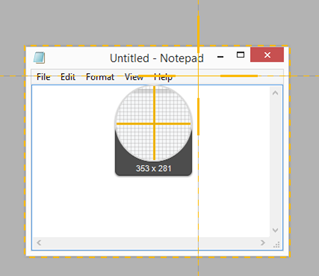



La capture s’ouvre dans Snagit Editor, où vous pouvez la visualiser, la modifier et la partager.
Conseil : gagnez du temps avec le raccourci de capture globale et les présélections.
Le raccourci de capture globale (Imp. Éc. sous Windows ou Ctrl+Maj+C sur Mac) lance une nouvelle capture en utilisant les paramètres actifs dans la fenêtre de capture. Il s’agit en général des paramètres que vous avez utilisés le plus récemment. Pour modifier les paramètres de capture, ouvrez la fenêtre de capture.
Pour modifier les raccourcis clavier associés à vos captures les plus courantes, voir Enregistrement des paramètres de capture en tant que présélections.
Remarque : Ce tutoriel concerne Snagit version 2024. Les versions antérieures peuvent différer dans leur présentation et leur fonctionnement.