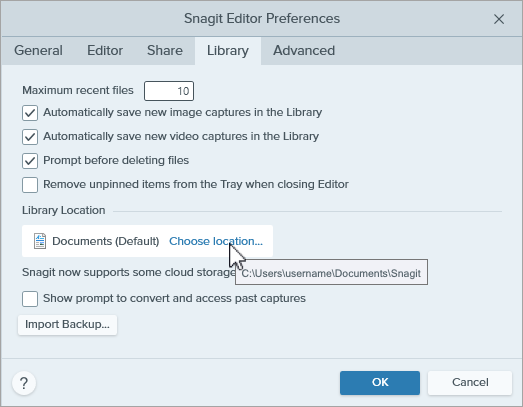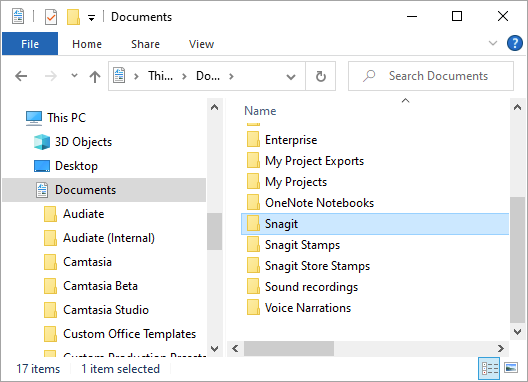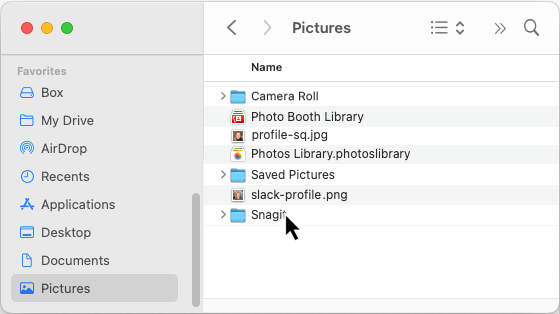Importation d’une bibliothèque issue d’une version précédente
Windows – Importation à partir de Snagit 2022 ou version ultérieure
Pour importer une bibliothèque issue de Snagit 2022 et version ultérieure, voir Fusion de bibliothèques.
Windows – Importation à partir de Snagit 2021 ou version antérieure
Pour importer une bibliothèque issue de Snagit 2021 ou version antérieure dans Snagit 2022 ou version ultérieure, procédez comme suit :
- Dans la version la plus ancienne de Snagit Editor, choisissez le menu Édition > Préférences Editor > onglet Bibliothèque.
- Cliquez sur Créer la sauvegarde.
- Sélectionnez l’emplacement voulu pour enregistrer le fichier de sauvegarde .snagarchive, puis cliquez sur Enregistrer.
- Dans la version la plus récente de Snagit Editor, choisissez le menu Édition > Préférences Editor > onglet Bibliothèque.
- Cliquez sur Importer la sauvegarde.
- Accédez à l’emplacement du fichier de sauvegarde .snagarchive et sélectionnez ce fichier. Cliquez sur Ouvrir.
Mac
Pour importer une bibliothèque issue d’une autre version de Snagit :
- Dans la version la plus ancienne de Snagit Editor, choisissez le menu Snagit > Réglages > onglet Options avancées.
- Notez l’emplacement du dossier d’enregistrement automatique des captures.

- Dans la version la plus récente de Snagit Editor, choisissez le menu Snagit > Réglages > onglet Options avancées.
- Cliquez sur Choisir.

- Dans la boîte de dialogue Choisir un emplacement, cliquez sur Parcourir d’autres.

- Recherchez et sélectionnez l’ancienne bibliothèque Snagit, puis cliquez sur Ouvrir.
- Dans la bibliothèque Choisir un emplacement, cliquez sur Enregistrer.
Snagit fusionne la bibliothèque actuelle avec l’ancienne bibliothèque. Pour replacer la bibliothèque à l’emplacement voulu :
- Sous l’onglet Options avancées des Préférences, cliquez sur Choisir.
- Dans la boîte de dialogue Choisir un emplacement, cliquez sur Parcourir d’autres.
- Recherchez et sélectionnez l’emplacement voulu, puis cliquez sur Ouvrir.
- Dans la bibliothèque Choisir un emplacement, cliquez sur Enregistrer.
Pour obtenir des informations sur le stockage de la bibliothèque Snagit et de l’historique de captures dans le cloud, voir Emplacement de la bibliothèque Snagit.
Déplacement d’une bibliothèque sur un autre ordinateur
Windows – Snagit 2022 et version ultérieure
Pour déplacer une bibliothèque issue de Snagit 2022 ou version ultérieure, procédez comme suit :
- Dans Snagit Editor sur l’ancien ordinateur, choisissez le menu Édition > Préférences Editor > onglet Bibliothèque.
- Placez le curseur sur Choisir un emplacement afin d’afficher et de noter l’emplacement de la bibliothèque Snagit.
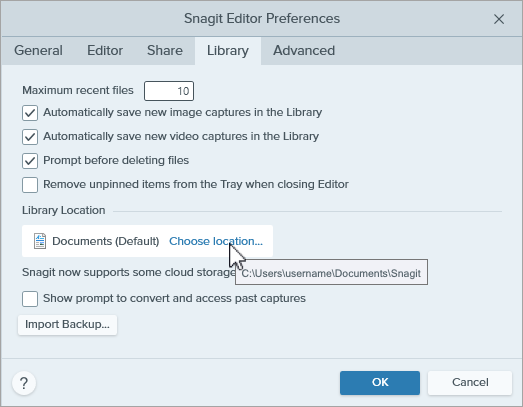
- Dans l’Explorateur de fichiers, accédez à l’emplacement de la bibliothèque Snagit.
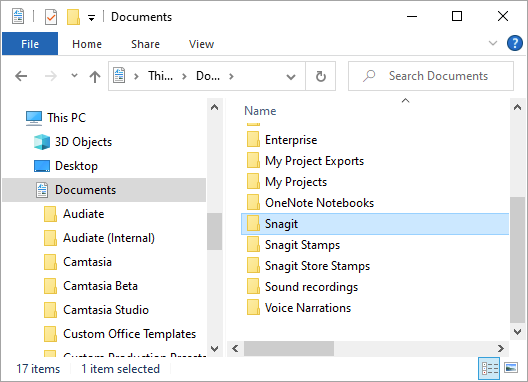
- Créez une copie du dossier de la bibliothèque Snagit et transférez cette copie sur le nouvel ordinateur.
- Dans Snagit Editor sur le nouvel ordinateur, choisissez le menu Édition > Préférences Editor > onglet Bibliothèque.
- Cliquez sur Choisir un emplacement.

- Dans la boîte de dialogue Choisir un emplacement, cliquez sur Parcourir d’autres.
- Accédez au dossier Snagit que vous avez copié à partir de l’ancien ordinateur et sélectionnez-le.
- Cliquez sur OK.
Windows – Snagit 2021 et version antérieure
Pour déplacer une bibliothèque issue de Snagit 2021 ou version antérieure, sauvegardez la bibliothèque et rétablissez-la ou importez-la sur le nouvel ordinateur.
IMPORTANT
Pour Snagit 2021 et version antérieure, le rétablissement d’une sauvegarde écrase la bibliothèque existante. N’essayez pas d’importer un fichier de sauvegarde si la bibliothèque Snagit sur le nouvel ordinateur comprend des captures que vous voulez conserver.
Créez une sauvegarde sur l’ancien ordinateur :
- Effectuez l’une des opérations suivantes dans Snagit Editor, selon la version utilisée :
- Snagit 2019 à Snagit 2021 : choisissez le menu Édition > Préférences Editor > onglet Bibliothèque > Créer la sauvegarde.
- Snagit 2018 : sélectionnez le menu Édition > Préférences Editor > onglet Bibliothèque > Sauvegarder/Rétablir les fichiers stockés automatiquement > Sauvegarder.
- Snagit 13 : sélectionnez le menu Fichier > Préférences Editor > onglet Bibliothèque > Sauvegarder/Rétablir les fichiers stockés automatiquement.
- Accédez à l’emplacement voulu pour la sauvegarde et cliquez sur Enregistrer.
Rétablissez ou importez la sauvegarde sur le nouvel ordinateur :
- Effectuez l’une des opérations suivantes dans Snagit Editor, selon la version utilisée :
- Snagit 2019 à Snagit 2021 : choisissez le menu Édition > Préférences Editor > onglet Bibliothèque > Rétablir la sauvegarde.
- Snagit 2018 : sélectionnez le menu Édition > Préférences Editor > onglet Bibliothèque > Sauvegarder/Rétablir les fichiers stockés automatiquement.
- Snagit 13 : sélectionnez le menu Fichier > Préférences Editor > onglet Bibliothèque > Sauvegarder/Rétablir les fichiers stockés automatiquement.
- Accédez à l’emplacement du fichier de sauvegarde .snagarchive et sélectionnez ce fichier.
- Cliquez sur Ouvrir.
- Cliquez sur Rétablir.
Mac
Pour déplacer une bibliothèque, procédez comme suit :
- Dans Snagit sur l’ancien ordinateur, sélectionnez le menu Snagit > Réglages (macOS 13 ou version ultérieure) ou Préférences (macOS 12 ou version antérieure) > onglet Options avancées.
- Notez l’emplacement de la bibliothèque Snagit.

- Dans l’application Finder, accédez à l’emplacement de la bibliothèque Snagit.
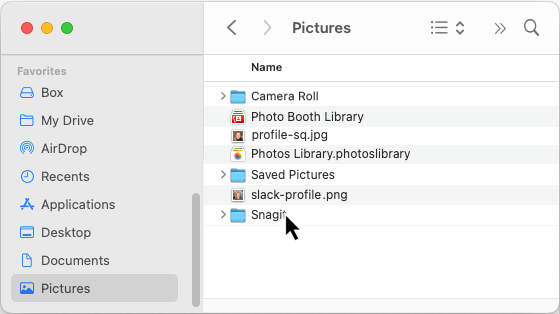
- Créez une copie du dossier de la bibliothèque Snagit et transférez cette copie sur le nouvel ordinateur.
- Dans Snagit sur le nouvel ordinateur, choisissez le menu Snagit > Réglages > onglet Bibliothèque.
- Cliquez sur Choisir.

- Dans la boîte de dialogue Choisir un emplacement, cliquez sur Parcourir d’autres.
- Accédez au dossier Snagit que vous avez copié à partir de l’ancien ordinateur et sélectionnez-le.
- Cliquez sur Enregistrer.
Fusion de bibliothèques
Windows – Fusion d’une bibliothèque issue de Snagit 2022 ou version ultérieure
Snagit 2022 et version ultérieure fusionne automatiquement les bibliothèques placées dans le même dossier. Pour fusionner des bibliothèques avec ces versions, vous devez donc placer votre bibliothèque Snagit actuelle dans le dossier de la bibliothèque avec laquelle vous voulez la fusionner. Ensuite, replacez la bibliothèque à l’emplacement voulu.
- Déterminez l’emplacement de la bibliothèque que vous voulez fusionner. Voir Emplacement de la bibliothèque Snagit.
- Dans Snagit Editor, choisissez le menu Édition > Préférences Editor > onglet Bibliothèque.
- Cliquez sur Choisir un emplacement.

- Dans la boîte de dialogue Choisir un emplacement, sélectionnez Parcourir d’autres.
- Accédez à l’emplacement de la bibliothèque que vous voulez fusionner et choisissez le dossier Snagit.
- Cliquez sur Sélectionner un dossier.
- Cliquez sur Enregistrer.
Snagit fusionne la bibliothèque actuelle avec l’ancienne bibliothèque. Pour replacer la bibliothèque que vous venez de fusionner à l’emplacement voulu :
- Dans les Préférences Editor, cliquez sur Choisir un emplacement.
- Dans la boîte de dialogue Choisir un emplacement, sélectionnez Parcourir d’autres.
- Accédez à l’emplacement voulu (par exemple, Documents) et cliquez sur Sélectionner un dossier.
- Cliquez sur Enregistrer.
- Cliquez sur le bouton OK ou X pour fermer les Préférences Editor.
Windows – Fusion d’une bibliothèque issue de Snagit 2021 ou version antérieure
IMPORTANT
Snagit 2021 et les versions antérieures ne prennent pas en charge la fusion de bibliothèques. Si vous importez une bibliothèque dans ces versions, la bibliothèque existante sera écrasée. Procédez à la fusion de bibliothèques uniquement dans Snagit 2022 et les versions ultérieures.
Si vous fusionnez une bibliothèque dans Snagit 2022, assurez-vous d’utiliser la version la plus récente. Dans la fenêtre de capture de Snagit, choisissez le menu Aide > Rechercher les mises à jour.
Pour fusionner une bibliothèque issue de Snagit 2021 ou version antérieure avec une bibliothèque dans Snagit 2022 ou ultérieure, créez et importez une sauvegarde.
- Dans Snagit Editor 2021 ou version antérieure, choisissez le menu Édition > Préférences Editor > onglet Bibliothèque.
- Cliquez sur Créer la sauvegarde.
- Choisissez un emplacement et un nom de fichier, puis cliquez sur Enregistrer. Snagit crée un fichier .snagarchive.
- Dans Snagit Editor 2022 ou version ultérieure, choisissez le menu Édition > Préférences Editor > onglet Bibliothèque.
- Cliquez sur Importer la sauvegarde.
- Recherchez et sélectionnez le fichier .snagarchive et cliquez sur Ouvrir.
La bibliothèque la plus ancienne est fusionnée dans la bibliothèque la plus récente.
Remarque : Snagit importe uniquement les fichiers SNAG, MP4 et GIF. Ce processus ne permet pas d’importer d’autres formats de fichiers, tels que JPG ou PNG, dans la bibliothèque.
En outre, le processus convertit automatiquement les fichiers .snag dans le nouveau format SNAGX.
Mac
Pour fusionner des bibliothèques de toutes les versions, modifiez l’emplacement de la bibliothèque.
- Choisissez le menu Snagit > Réglages > Onglet Options avancées > Choisir.

- Dans la boîte de dialogue Choisir un emplacement, sélectionnez Parcourir d’autres.

- Accédez à l’emplacement de la bibliothèque que vous voulez fusionner et choisissez le dossier Snagit.
- Cliquez sur Ouvrir.
- Dans la bibliothèque Choisir un emplacement, cliquez sur Enregistrer.
Snagit fusionne les bibliothèques dans le nouvel emplacement. Pour replacer la bibliothèque Snagit à l’emplacement voulu, recommencez les étapes 2 à 5.
Remarque : Ce tutoriel concerne Snagit version 2024. Les versions antérieures peuvent différer dans leur présentation et leur fonctionnement.
Tous les tutoriels Snagit