Modification des captures
Découvrez comment modifier des images avec les puissants outils et effets de Snagit Editor.
Découvrez comment modifier des images avec les puissants outils et effets de Snagit Editor.
Utilisez Snagit Editor pour prévisualiser, modifier et partager vos captures.
Remarque : Ce tutoriel présente les options disponibles pour modifier les images. Pour découvrir les options disponibles pour la vidéo, voir Montage de vidéos.
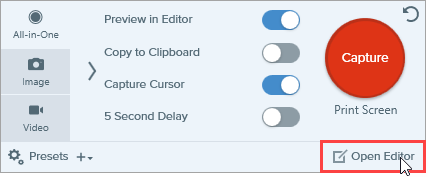
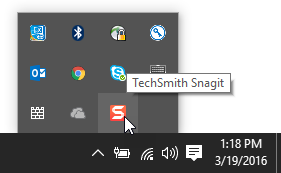
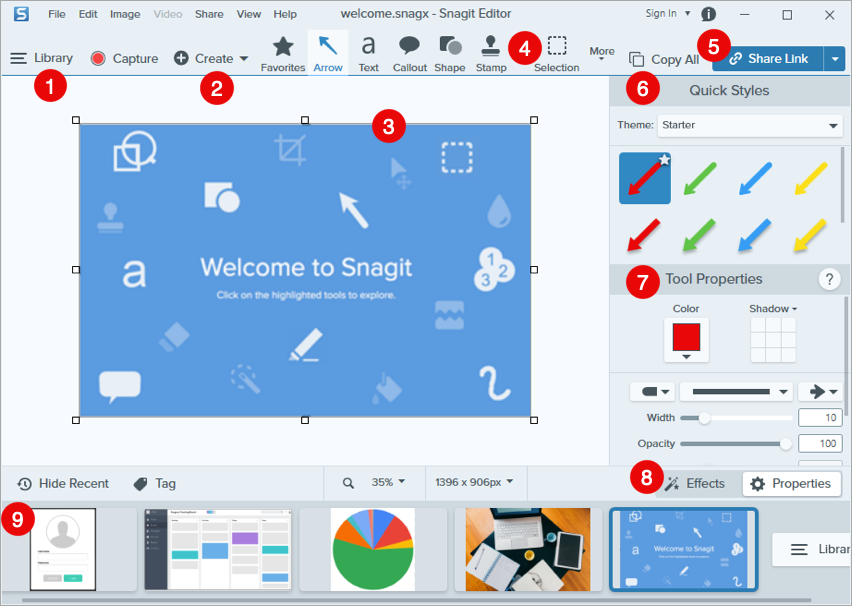
Bibliothèque | La bibliothèque Snagit conserve votre historique de captures, notamment vos images fixes, enregistrements vidéo et GIF animés créés avec Snagit. Retrouvez les captures par date, source, étiquettes, etc. Voir Introduction à la bibliothèque Snagit. |
Créer | Image à partir d’un modèle : créez en un clin d’œil des guides visuels faciles à comprendre pour votre équipe ou vos clients. Voir Création de guides visuels à partir de modèles. Vidéo à partir d’images : commentez et annotez un ensemble d’images pour montrer un processus ou donner des informations. Voir Conversion de captures d’écran en vidéo. |
Canevas | Le canevas est l’espace de travail qui permet de prévisualiser les captures et de les modifier. Conseils d’utilisation du canevas :
|
Barre d’outils | Cliquez pour sélectionner un outil permettant d’annoter, de modifier et d’améliorer les captures d’image. Cliquez sur Plus pour accéder à d’autres outils. Voir Outils Snagit. |
Partage | Cliquez sur Tout copier pour copier et coller l’image ou la vidéo sélectionnée dans une autre application. Cliquez sur Partager le lien pour charger une vidéo ou une image sur Screencast et copier un lien à partager dans le Presse-papiers. Voir Partage et échange (Partager le lien). Cliquez sur le menu déroulant Partage pour partager le contenu dans une application particulière ou l’enregistrer sur votre ordinateur ou dans le cloud. Voir Partage de captures. |
Styles rapides | Appliquez ou enregistrez des styles personnalisés. Voir Accès rapide aux styles et outils favoris. Pour masquer ou rétablir les panneaux Styles rapides et Propriétés, sélectionnez Affichage > Barre latérale (Windows et Mac). |
Propriétés | Réglez les propriétés, telles que la couleur, la taille de police ou la forme, pour personnaliser l’outil sélectionné. Voir Outils Snagit. |
Effets | Cliquez sur Effets pour afficher les effets d’image disponibles, notamment : bordure, déchirure, informations sur la capture ou ajustement des couleurs. Voir Ajout d’effets. |
Panneau des captures récentes | Ce panneau affiche les captures d’image et vidéo récentes, ainsi que d’autres fichiers ouverts ou modifiés dans Snagit Editor. La miniature sélectionnée dans le panneau s’affiche sur le canevas de Snagit Editor. Cliquez sur Masquer les éléments récents ou Afficher les éléments récents (Windows) ou sur Récent (Mac) pour afficher ou masquer le panneau des captures récentes. Voir Panneau des captures récentes. |
Remarque : Ce tutoriel concerne Snagit version 2024. Les versions antérieures peuvent différer dans leur présentation et leur fonctionnement.