Accès rapide à vos outils et styles favoris
Avec Snagit, il est facile d’enregistrer vos styles personnalisés et vos outils et effets préférés pour y accéder rapidement lorsque vous faites des modifications.
Avec Snagit, il est facile d’enregistrer vos styles personnalisés et vos outils et effets préférés pour y accéder rapidement lorsque vous faites des modifications.
Dans ce tutoriel :
Chaque outil Snagit présente divers styles rapides par défaut qui permettent d’annoter rapidement et facilement vos captures d’image. Créez vos propres styles et enregistrez-les comme styles rapides pour les réutiliser par la suite.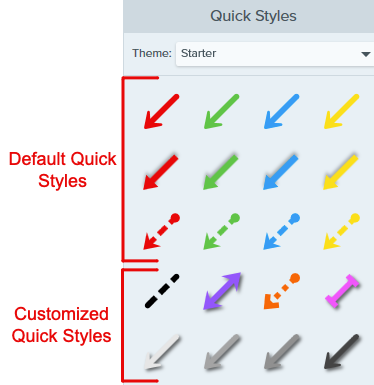
Pour enregistrer un style rapide :
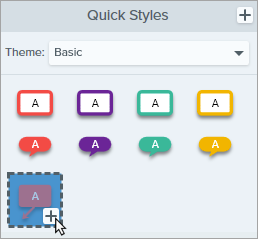
Pour supprimer un style rapide, cliquez dessus avec le bouton droit de la souris et sélectionnez Supprimer le style rapide.
Conseil : partagez vos styles rapides.
Pour partager vos styles rapides avec d’autres utilisateurs afin d’harmoniser vos contenus, voir Thèmes Snagit.
Snagit propose plusieurs effets rapides prédéfinis. Lorsque vous personnalisez un effet, enregistrez-le comme effet rapide pour le réutiliser par la suite.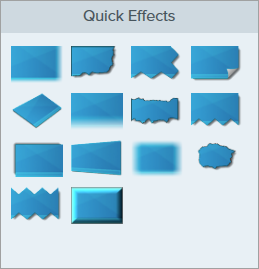
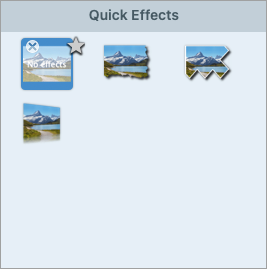
Enregistrez les styles rapides et effets rapides que vous utilisez souvent dans vos favoris (Mac uniquement). Avec les favoris, vous pouvez accéder rapidement à un large éventail d’outils, de styles et d’effets réunis au même endroit pendant que vous modifiez vos captures.

Conseil : ajoutez des favoris pour annoter des vidéos à partir d’images.
Ajoutez des styles rapides du type flèches et formes à vos favoris afin de les tracer sur l’écran pendant que vous enregistrez une vidéo à partir d’images. voir Conversion de captures d’écran en vidéo
Remarque : Ce tutoriel concerne Snagit version 2024. Les versions antérieures peuvent différer dans leur présentation et leur fonctionnement.