Ajout de flèches, de formes et de légendes
Découvrez comment améliorer votre vidéo et capter l’attention des spectateurs avec les annotations, notamment les légendes, les flèches, les lignes, les formes, les zones de flou et les frappes au clavier.
Découvrez comment améliorer votre vidéo et capter l’attention des spectateurs avec les annotations, notamment les légendes, les flèches, les lignes, les formes, les zones de flou et les frappes au clavier.
Dans ce tutoriel :
Les annotations sont des éléments visuels avec du texte qui permettent de mettre en avant un détail, d’orienter l’attention des spectateurs, de fournir des informations complémentaires ou de couvrir certaines parties d’une vidéo.
Camtasia comprend six types d’annotations :
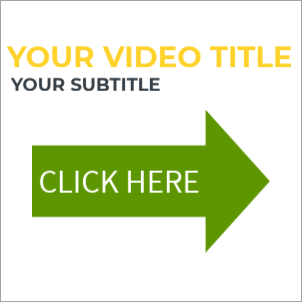
Légendes
Ajoutez une légende pour afficher du texte, des titres et des bandeaux de titre à l’écran, ou pour attirer l’attention des spectateurs.
![]()
Flou et Surlignage
Ajoutez du flou pour couvrir des éléments ou un effet de surlignage pour mettre en valeur une zone.
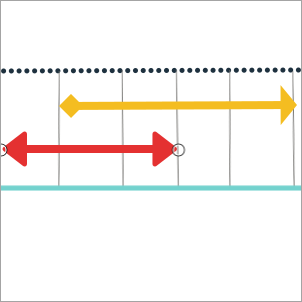
Flèches et lignes
Ajoutez des flèches pour pointer des zones, ou des lignes pour ajouter des éléments visuels.
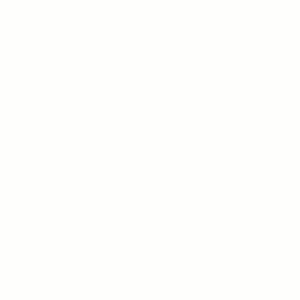
Légendes de type Mouvement d’esquisse
Ajoutez des légendes animées qui mettent en évidence des éléments précis comme si vous les traciez à la main.
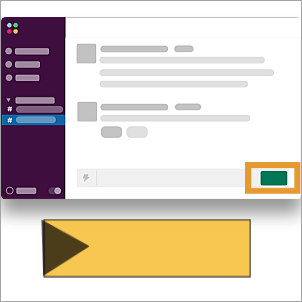
Formes
Ajoutez des formes pour insérer des éléments visuels ou couvrir certaines zones.
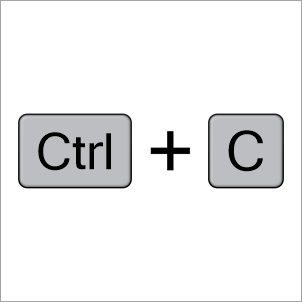
Légendes de type Touches
Ajoutez des légendes pour afficher les raccourcis clavier mentionnés dans votre vidéo.
Remarque : D’autres légendes sont disponibles dans Camtasia Assets. Pour les découvrir, sélectionnez l’onglet Élément multimédia > sous-onglet Camtasia Assets > Légendes > Tout voir. Voir Optimisation de votre vidéo avec les éléments Camtasia Assets.
Le plan de montage présente en séquence tous les éléments multimédias dans une vidéo. La tête de lecture du plan de montage affiche l’image active de la vidéo.
Pour déterminer la position de l’annotation au cours de la vidéo :
Le canevas donne un aperçu de la vidéo. Sur le canevas, réglez la position et la taille de l’annotation. Effectuez l’une des modifications suivantes pour positionner l’élément multimédia au sein de la vidéo.
Déplacement
Cliquez sur l’annotation et faites-la glisser jusqu’à son nouvel emplacement sur le canevas.
Changement de taille ou d’échelle
Sur le canevas, cliquez sur l’annotation pour la sélectionner. Faites glisser une poignée de coin vers l’intérieur ou l’extérieur.
Rotation
Cliquez sur l’élément multimédia pour le sélectionner dans le canevas. Faites glisser la poignée centrale de l’annotation pour la faire pivoter autour de cet axe.
Alignement
Le canevas offre des guides pour vous aider à positionner les objets par rapport au bord du canevas, au centre ou à d’autres éléments multimédias ou annotations.
Modification du texte de la légende
Double-cliquez sur la légende sur le canevas et saisissez le texte de votre choix.
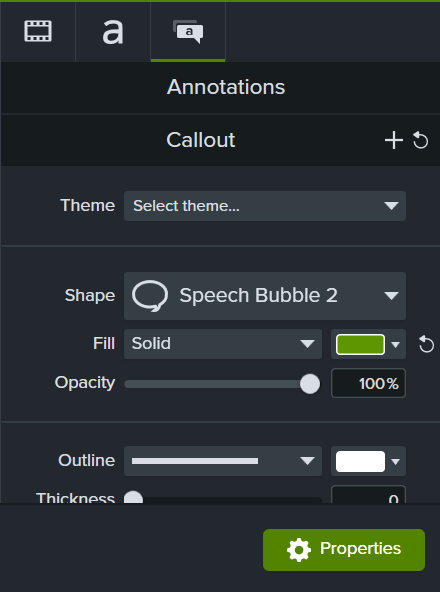
Conseil : enregistrez les annotations afin de les réutiliser.
Ajoutez une annotation personnalisée à votre liste de favoris ou d’annotations prédéfinies. Voir Personnalisation de Camtasia.
Appliquez des animations, des transitions, des comportements ou des effets visuels pour optimiser ou animer vos annotations.
Par exemple, pour animer une annotation comme dans l’exemple ci-dessus, faites glisser une transition Glisser droite au début de la légende et une transition Glisser gauche à la fin. 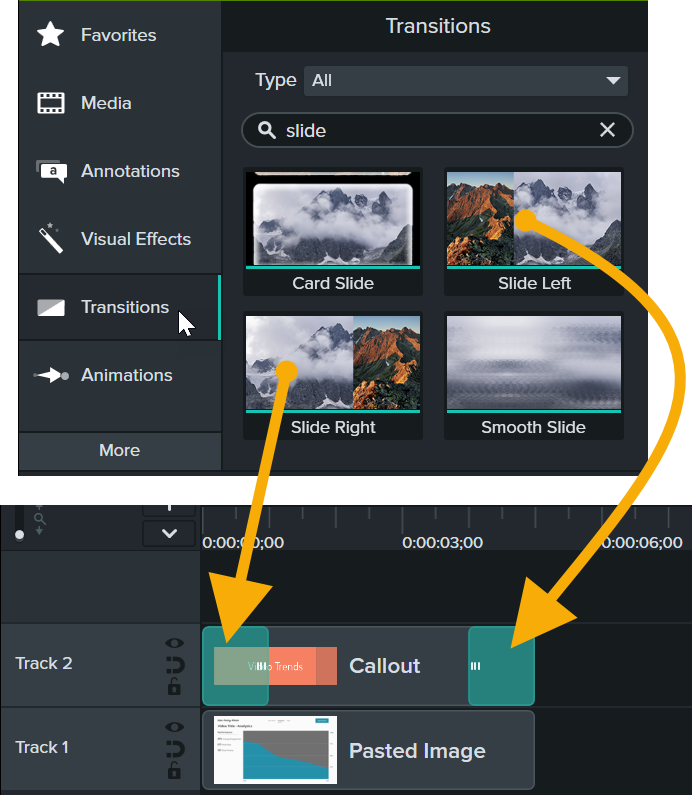
Pour en savoir plus, consultez ces tutoriels :
Consultez les tutoriels suivants pour développer encore plus vos compétences et découvrir de nouvelles façons d’utiliser les annotations dans vos vidéos.