Animations avancées
Découvrez comment créer et modifier des animations pour renforcer l’attrait visuel de votre vidéo.
Découvrez comment créer et modifier des animations pour renforcer l’attrait visuel de votre vidéo.
Dans ce tutoriel :
Les animations ajoutent des points d’intérêt attrayants à votre vidéo, par exemple :
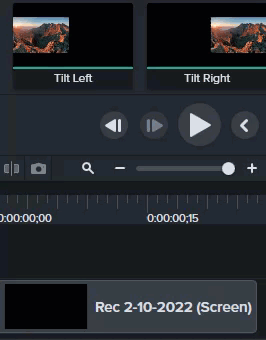
Camtasia affiche l’animation sous la forme d’une flèche placée sur l’élément multimédia.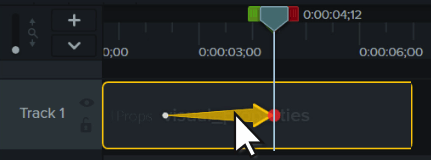
Les animations font bouger les éléments multimédias de la vidéo en se basant sur le changement d’un ensemble de propriétés visuelles à un autre. Ces propriétés incluent la position sur l’écran, l’orientation, l’échelle et l’opacité de l’élément.
Dans le plan de montage, la tige et la pointe de la flèche d’animation indiquent où commence et se termine l’animation. Réglez les propriétés visuelles à chaque point pour déterminer l’apparence de l’élément multimédia au début et à la fin de l’animation.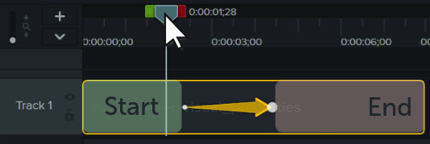
Remarque : Pour plus de détails sur les animations de zoom, voir Zoom sur une zone précise.
Conseil : pour simplifier la modification des animations, utilisez le mode Modifier toutes les animations.
Avec le mode Modifier toutes les animations, les modifications apportées à une seule animation s’appliquent à toutes les animations présentes sur l’élément multimédia sélectionné. Pour activer et désactiver ce mode, cliquez sur l’icône Modifier toutes les animations ![]() en haut du panneau des propriétés.
en haut du panneau des propriétés.
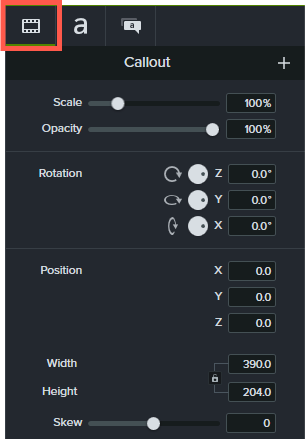
| Propriété | Description |
|---|---|
| Échelle | Faites glisser le curseur ou saisissez une valeur pour régler la taille sous forme de pourcentage de l’élément multimédia d’origine. |
| Opacité | Faites glisser le curseur ou saisissez une valeur pour régler la transparence de l’élément multimédia. |
| Rotation | Effectuez l’une des opérations suivantes pour faire pivoter l’élément multimédia sur l’axe Z, Y ou X :
|
| Position | Saisissez les coordonnées X, Y ou Z pour positionner l’élément multimédia par rapport au centre du canevas. |
| Taille | Entrez les valeurs en pixels pour ajuster la taille de l’élément multimédia. Cliquez sur l’icône en forme de verrou |
| Inclinaison | Faites glisser le curseur ou saisissez une valeur entre -10 et 10 pour régler l’inclinaison de l’élément multimédia. Conseil : ancrez les coins de votre élément multimédia pour ajuster automatiquement son inclinaison et intégrer l’élément dans un arrière-plan. Voir Création d’une illusion de perspective (mode Quatre coins). |
Le lissage de vitesse permet de donner un aspect plus naturel au déplacement de l’élément multimédia pendant l’animation. Pour modifier le lissage de vitesse :
Activez le mode d’animation auto pour ajouter automatiquement des animations au plan de montage lorsque vous déplacez, orientez et mettez à l’échelle l’élément multimédia dans le canevas, ou que vous ajustez ses propriétés visuelles.
