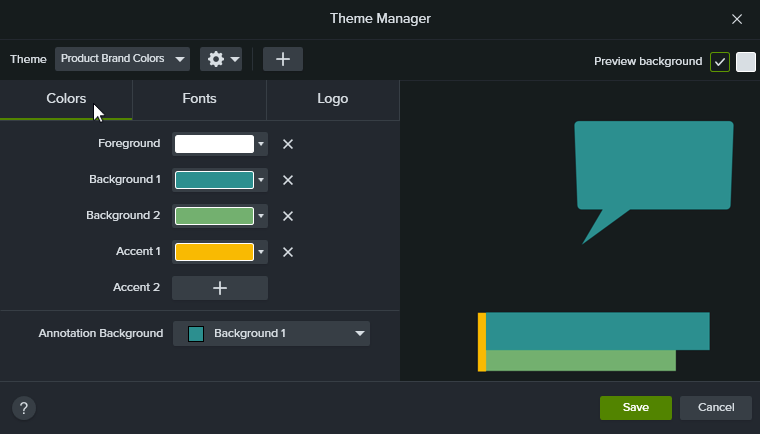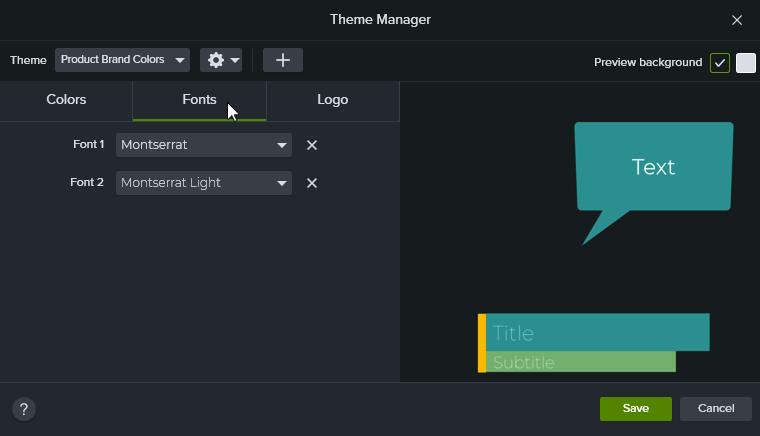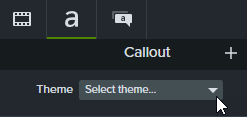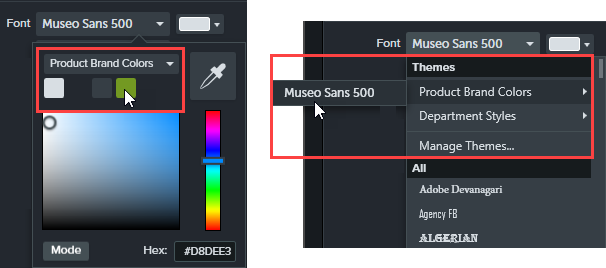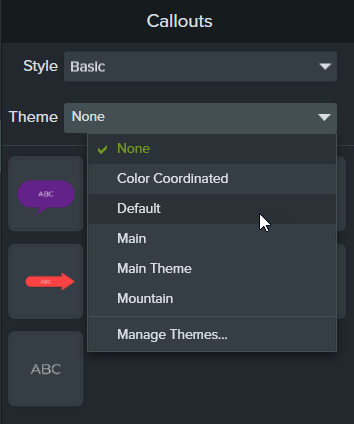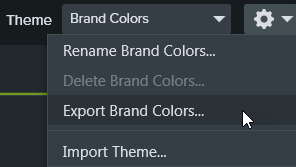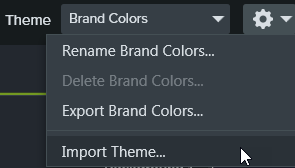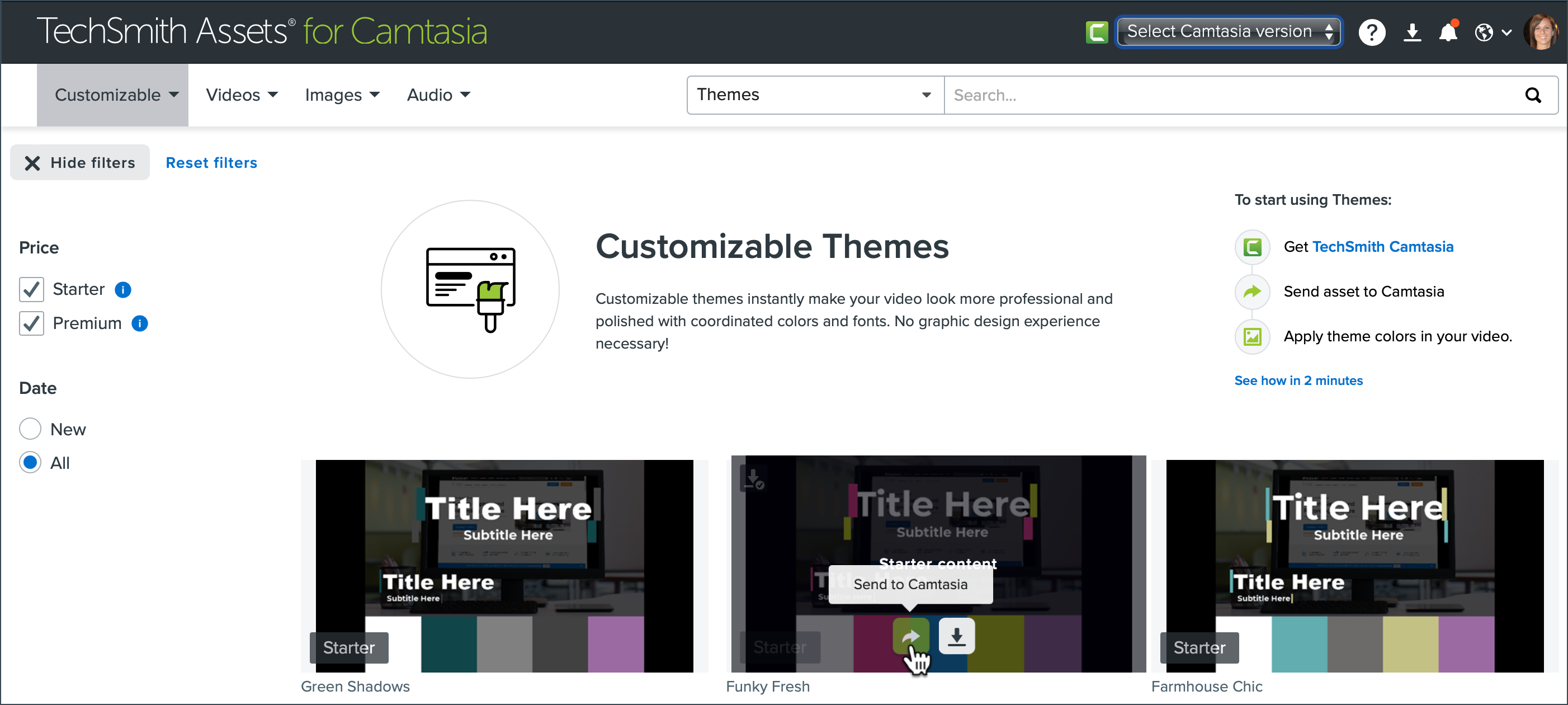Dans ce tutoriel :
Présentation des thèmes
Un thème est un ensemble de couleurs et de polices prédéfinies, associées à un logo, qui permet de personnaliser les éléments de votre vidéo. Appliquez rapidement les thèmes prédéfinis pour harmoniser toute une série de vidéos.
Exportez des thèmes spécifiques pour les transmettre à votre équipe ou ajoutez-les à un package Camtasia pour partager des ressources personnalisées.
Création d’un thème
- Sélectionnez Fichier (Windows) ou le menu Camtasia (Mac) > Gérer les thèmes.
- Le gestionnaire des thèmes s’affiche. Cliquez sur le bouton Créer un thème.

- Saisissez un nom de thème, puis cliquez sur OK.
- Cliquez sur l’onglet Couleurs pour le sélectionner.
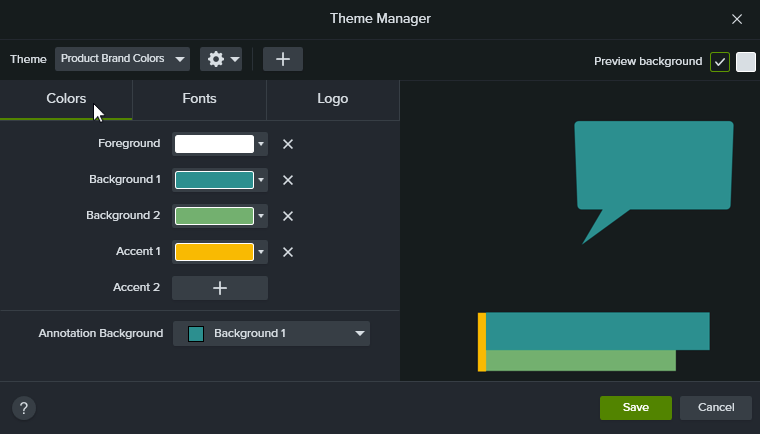
- Définissez les couleurs du thème :
- Pour modifier une couleur : cliquez sur une liste déroulante et sélectionnez une couleur dans le nuancier, saisissez une valeur hexadécimale ou une valeur RVB, ou cliquez sur le sélecteur de couleur pour sélectionner une couleur à l’écran.
- Pour ajouter une couleur : cliquez sur le bouton Ajouter et sélectionnez une couleur.
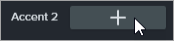
- Arrière-plan d’annotation : sélectionnez une couleur de thème en vue de l’utiliser comme couleur de remplissage de l’annotation. Voir Application d’un thème.
- Pour supprimer une couleur : cliquez sur le bouton
 .
.
- Cliquez sur l’onglet Polices pour le sélectionner.
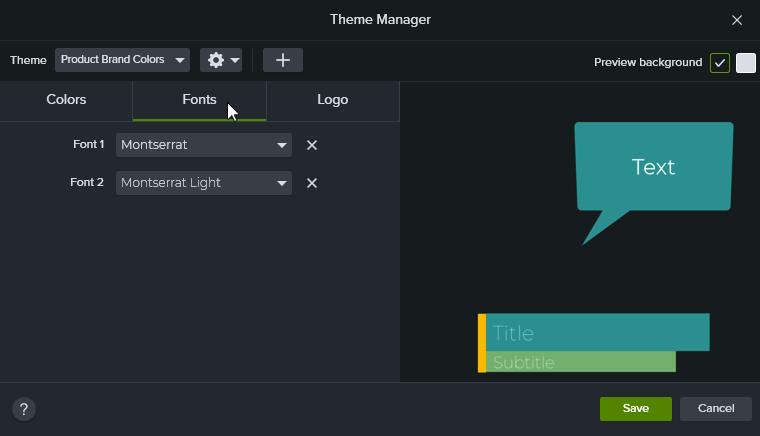
- Définissez les polices du thème :
- Pour modifier une police : cliquez sur la liste déroulante et sélectionnez une police.
- Pour ajouter une police : cliquez sur le bouton Ajouter et sélectionnez une police.
- Pour supprimer une police : cliquez sur le bouton
 .
.
- Sous l’onglet Logo, cliquez sur le bouton Parcourir pour sélectionner une image, par exemple le logo, l’icône ou le slogan de votre entreprise.

- Cliquez sur Enregistrer pour enregistrer les modifications apportées au thème.
Téléchargement de thèmes supplémentaires en ligne
Les thèmes personnalisables donnent un côté professionnel et raffiné à votre vidéo en harmonisant les couleurs et les polices. Pas besoin de s’y connaître en design.
Application d’un thème
- Cliquez sur une annotation ou un élément sur le canevas ou dans le plan de montage.
- Cliquez sur le bouton Propriétés pour ouvrir le panneau correspondant.
- Effectuez l’une des opérations suivantes pour appliquer un thème ou une propriété de thème :
- Pour appliquer automatiquement les paramètres du thème : sélectionnez un thème dans la liste déroulante Thème.
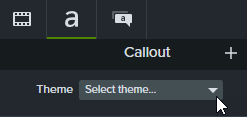
- Pour appliquer un paramètre de thème spécifique (couleur, police, etc.) : sélectionnez un thème dans la liste déroulante de la propriété à modifier. Si le thème est disponible pour cette propriété, la présélection correspondante figure dans la liste déroulante.
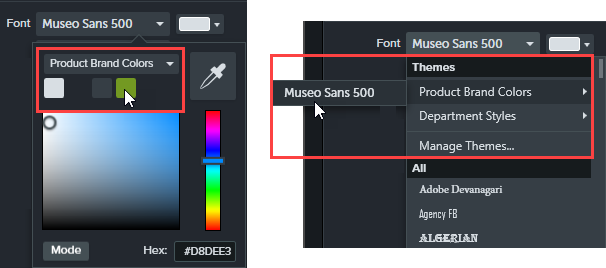
Sur Mac, le sélecteur de couleur doit être désactivé pour afficher les couleurs du thème. Sélectionnez le menu Camtasia > Paramètres (macOS 13 ou version ultérieure) ou Préférences (macOS 12 ou version antérieure) > onglet Général et désactivez l’option Activer le sélecteur de couleur système.
Conseil : appliquez les paramètres de thème à des propriétés groupées afin de créer un élément personnalisé.
- Regroupez des éléments multimédias dans le plan de montage. Voir Utilisation des onglets de groupe.
- Liez les propriétés dans l’éditeur de propriétés rapides afin de créer des sous-groupes et de leur appliquer des éléments de thème. Voir Création d’éléments personnalisés.
Ajout d’annotations basées sur un thème
- Cliquez sur l’onglet Annotations.
- Sélectionnez le sous-onglet Légendes, Flèches et lignes ou Formes.
- Sélectionnez un thème dans la liste déroulante Thème.
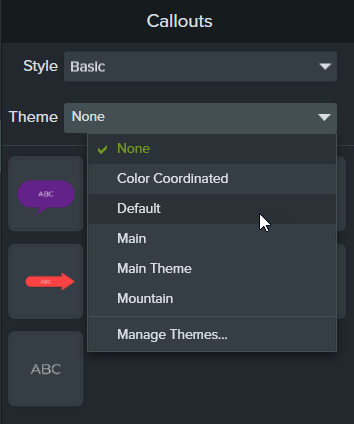
- Camtasia applique automatiquement les couleurs et polices du thème aux annotations de l’onglet. Faites glisser une annotation jusqu’au plan de montage pour l’ajouter à votre vidéo.
Modification d’un thème
- Sélectionnez Fichier (Windows) ou le menu Camtasia (Mac) > Gérer les thèmes.
- Le gestionnaire des thèmes s’affiche. Sélectionnez un thème dans la liste déroulante Thème.
- Modifiez les couleurs, les polices et le logo du thème comme vous le souhaitez.
- Pour modifier le nom du thème, cliquez sur l’icône en forme d’engrenage
 et sélectionnez Renommer.
et sélectionnez Renommer.
- Cliquez sur Enregistrer.
Exportation d’un thème
- Sélectionnez Fichier (Windows) ou le menu Camtasia (Mac) > Gérer les thèmes.
- Le gestionnaire des thèmes s’affiche. Cliquez sur l’icône en forme d’engrenage
 et sélectionnez Exporter le thème.
et sélectionnez Exporter le thème.
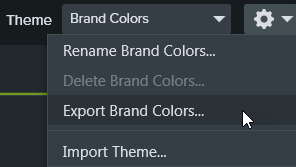
- Sélectionnez l’emplacement voulu pour enregistrer le fichier .camtheme, puis cliquez sur Enregistrer.
Camtasia enregistre le thème sur votre ordinateur.
Importation d’un thème
- Sélectionnez Fichier (Windows) ou le menu Camtasia (Mac) > Gérer les thèmes.
- Le gestionnaire des thèmes s’affiche. Dans la liste déroulante Thème, sélectionnez le thème à importer.
- Cliquez sur l’icône en forme d’engrenage
 et sélectionnez Importer un thème.
et sélectionnez Importer un thème.
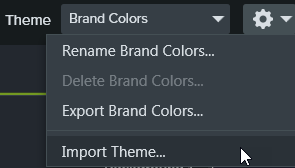
- Localisez le fichier .camtheme et double-cliquez dessus pour l’ouvrir dans Camtasia.
Camtasia importe le fichier .camtheme dans le gestionnaire des thèmes.
Téléchargement de thèmes supplémentaires
Pour télécharger d’autres thèmes prédéfinis, rendez-vous sur le site web Camtasia Assets et sélectionnez Thèmes.
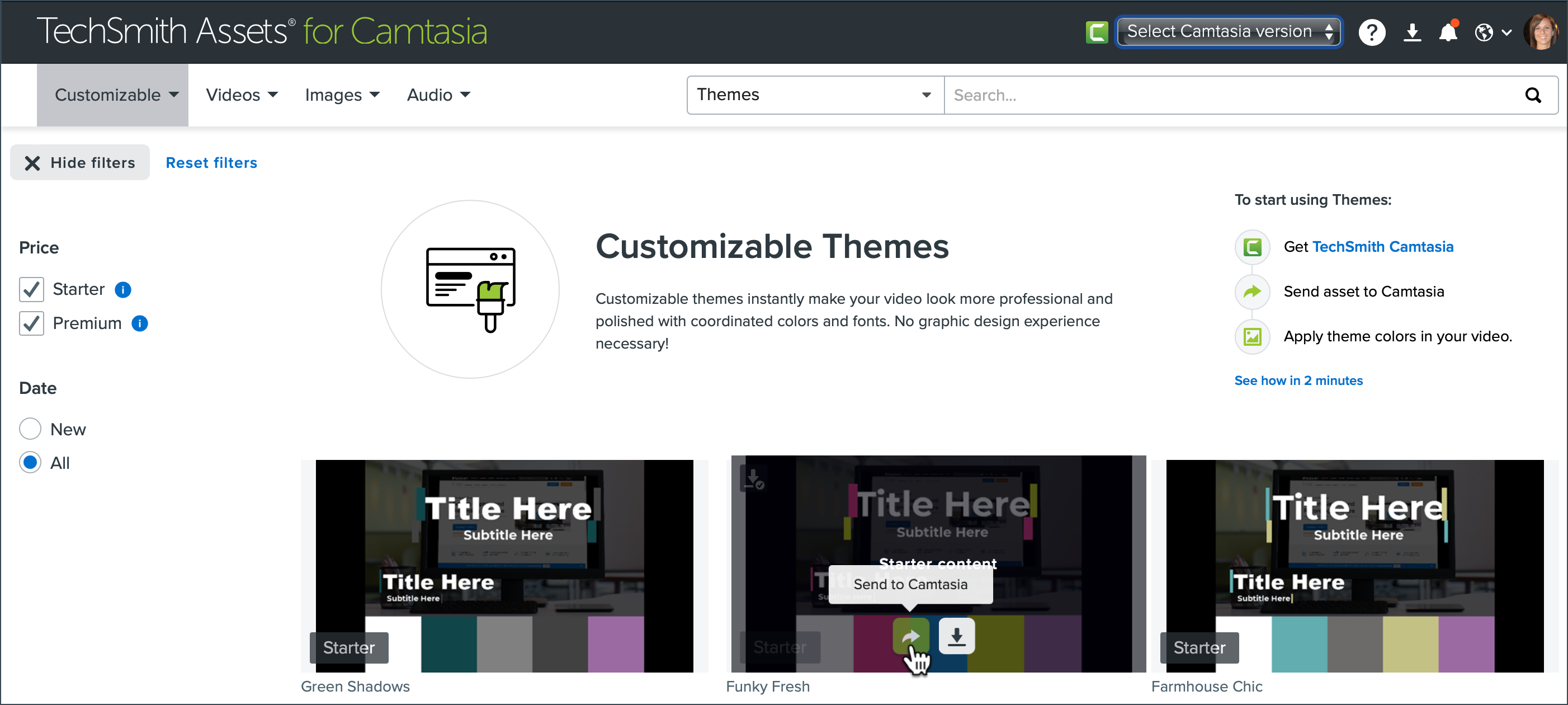
Cliquez sur le bouton Envoyer à Camtasia pour ajouter le thème dans Camtasia. Le thème s’affiche dans le menu déroulant Thèmes du panneau des propriétés dans la boîte de dialogue Fichier > Gérer les thèmes.