Capture de votre écran
Découvrez comment effectuer votre première capture avec Snagit.
Découvrez comment effectuer votre première capture avec Snagit.
Cet article est une brève introduction pour vous aider à effectuer votre première capture avec Snagit. Pour obtenir des informations plus détaillées sur la capture d’image ou de vidéo de votre écran, voir les articles suivants :
La fenêtre de capture permet d’accéder à l’ensemble des paramètres de capture de Snagit. Pour ouvrir la fenêtre de Snagit capture :
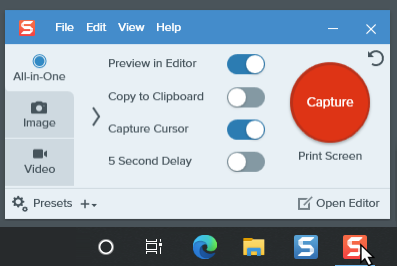
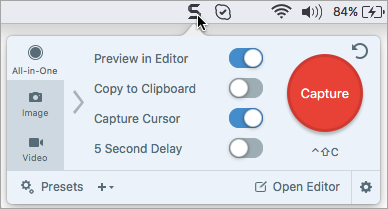

Dans la fenêtre de capture, sélectionnez le type de capture et les paramètres pour capturer tout ce que vous voulez à l’écran.

![]()
Onglet All-In-One
Capturez rapidement une image, une vidéo ou une capture avec défilement en utilisant les paramètres de capture de base. Voir Votre première capture.
![]()
Onglet Image
Personnalisez les paramètres pour capturer une image. Ajoutez automatiquement des effets, partagez la capture vers une destination, et bien plus. Voir Capture d’une image.
![]()
Onglet Vidéo
Personnalisez les paramètres pour enregistrer une vidéo. Réglez les options de son et de webcam et les effets de curseur. Voir Enregistrement d’une vidéo avec Snagit.
![]()
Présélections
Enregistrez les paramètres de capture que vous utilisez fréquemment et attribuez-leur un raccourci clavier pour accélérer votre processus. Cliquez sur Présélections pour ouvrir la liste correspondante. Voir Enregistrement des paramètres de capture en tant que présélections.
![]()
Paramètres de capture
Ajustez les paramètres de base sous l’onglet All-in-One ou personnalisez des paramètres plus spécifiques sous l’onglet Image ou Video, afin de configurer avec précision la capture voulue. Voir Paramètres de capture de base.
![]()
Bouton Capture
Cliquez sur le bouton Capture pour lancer une capture avec les paramètres actuellement sélectionnés dans l’onglet actif.
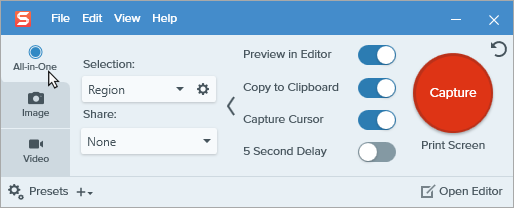
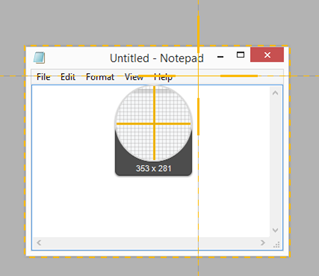



La capture s’ouvre dans Snagit Editor, où vous pouvez la visualiser, la modifier et la partager.
Conseil : gagnez du temps avec le raccourci de capture globale et les présélections.
Le raccourci de capture globale (Imp. Éc. sous Windows ou Ctrl+Maj+C sur Mac) lance une nouvelle capture en utilisant les paramètres actifs dans la fenêtre de capture. Il s’agit en général des paramètres que vous avez utilisés le plus récemment. Pour modifier les paramètres de capture, ouvrez la fenêtre de capture.
Pour modifier les raccourcis clavier associés à vos captures les plus courantes, voir Enregistrement des paramètres de capture en tant que présélections.
L’onglet All-in-One comprend les paramètres de capture de base. Cliquez sur l’icône ![]() ou
ou ![]() au centre de la fenêtre de capture afin de développer ou réduire les paramètres.
au centre de la fenêtre de capture afin de développer ou réduire les paramètres.

| Option | Description |
|---|---|
| Sélection Windows :  Mac :  | Sélectionnez la zone de capture. Voici quelques-unes des options disponibles :
|
| Partage Windows :  Mac :  | Envoyez automatiquement l’image dans une application particulière ou enregistrez-la à un emplacement précis. Lorsque l’option Aperçu dans Editor est activée, vous devez cliquer sur le bouton Terminer dans Snagit Editor pour partager la capture.  Lorsque l’option Aperçu dans Editor est désactivée, la capture est automatiquement envoyée à la destination sélectionnée. Pour en savoir plus sur les destinations de partage, voir Partage de captures. |
| Aperçu dans Editor | Ouvrez la capture dans Snagit Editor pour prévisualiser, modifier et partager l’image ou la vidéo. Désactivez cette option pour éviter qu’Editor s’ouvre après la capture. |
| Copier dans le Presse-papiers | Copiez la capture dans le Presse-papiers pour ensuite la coller rapidement dans un autre programme ou à un autre emplacement. |
| Capturer le curseur | Incluez le curseur dans la capture. Pour les captures d’image, le curseur est capturé en tant qu’image vectorielle pouvant être déplacée, redimensionnée ou supprimée de l’image. |
| Délai de 5 secondes | Retardez le début de la capture de 5 secondes pour avoir plus de temps de préparation, par exemple pour afficher un menu déroulant. Après avoir cliqué sur le bouton Capture, un compte à rebours s’affiche dans le coin inférieur droit de l’écran. |
Note: This tutorial is for Snagit version 2025. Previous versions may look or function differently.