Capture d’une image
Découvrez comment capturer tout élément affiché sur votre écran à partir de la fenêtre de capture Snagit.
Découvrez comment capturer tout élément affiché sur votre écran à partir de la fenêtre de capture Snagit.
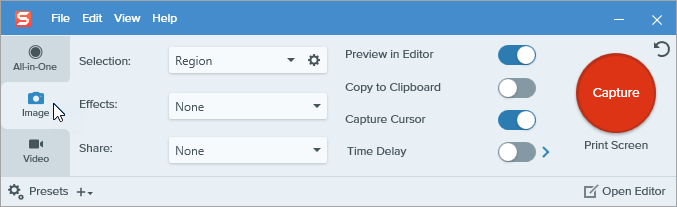

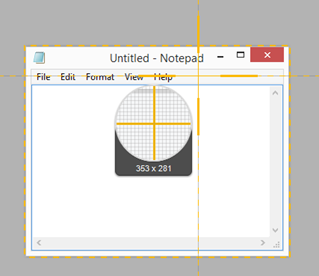
Conseil : utilisez la loupe pour effectuer une sélection au pixel près.
Pour masquer la loupe, appuyez sur M.
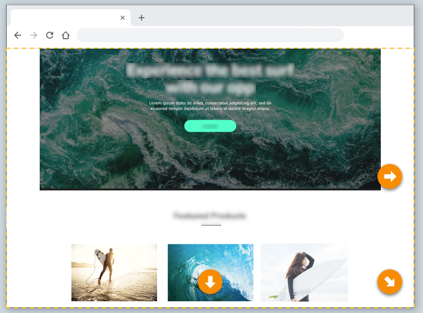
La capture s’ouvre dans Snagit Editor, où vous pouvez la prévisualiser, la modifier et la partager.
Cliquez sur Partager le lien afin de charger la capture sur Screencast, une plateforme accessible gratuitement avec votre compte TechSmith.
Snagit copie le lien dans le Presse-papiers pour que vous puissiez envoyer votre image en un clin d’œil à qui vous voulez.
À propos de Screencast
| Option | Description |
|---|---|
| Sélection Windows :  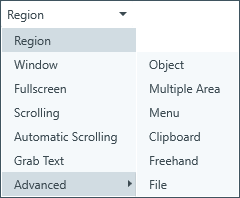 Mac : 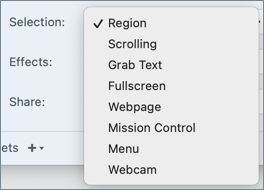 | Sélectionnez la zone ou le type de capture. Voici quelques-unes des options disponibles :
|
Effets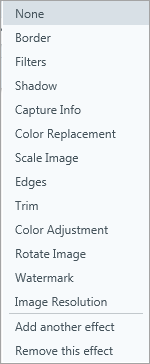 | Appliquez automatiquement un ou plusieurs effets au moment de la capture. Pour retirer le dernier effet ajouté sous Window, sélectionnez Supprimer cet effet. Pour retirer un effet sur Mac, sélectionnez Supprimer. Pour supprimer tous les effets, sélectionnez Aucun. |
Partage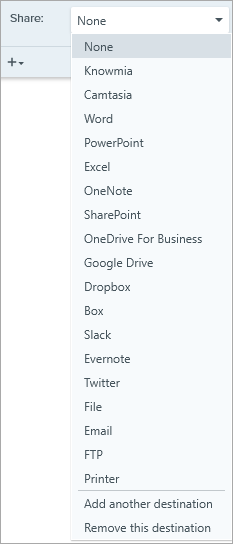 | Envoyez automatiquement l’image dans une application particulière ou enregistrez-la à un emplacement précis. Pour en savoir plus sur les destinations de partage, voir Partage de captures. Lorsque l’option Aperçu dans Editor est activée, vous devez cliquer sur le bouton Terminer dans Snagit Editor pour partager la capture.  Lorsque l’option Aperçu dans Editor est désactivée, la capture est automatiquement envoyée à la destination sélectionnée. Remarque : Sous l’onglet Image, seules les destinations prenant en charge les formats de fichier image sont proposées. Pour utiliser d’autres destinations de partage, cliquez sur l’onglet Vidéo ou partagez une capture à partir de Snagit Editor. |
| Aperçu dans Editor | Ouvrez la capture dans Snagit Editor pour prévisualiser, modifier et partager l’image ou la vidéo. Désactivez cette option pour éviter qu’Editor s’ouvre automatiquement après chaque capture. |
| Copier dans le Presse-papiers | Copiez la capture dans le Presse-papiers pour ensuite la coller rapidement dans un autre programme ou à un autre emplacement. |
| Capturer le curseur | Incluez le curseur dans la capture. Pour les captures d’image, le curseur est capturé en tant qu’image vectorielle pouvant être déplacée, modifiée ou supprimée de l’image. |
Retardateur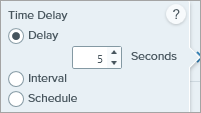 | Délai Retardez le début de la capture du nombre de secondes voulu pour avoir plus de temps de préparation, par exemple pour afficher un menu déroulant. Après avoir cliqué sur le bouton Capture, un compte à rebours s’affiche dans le coin inférieur droit de l’écran. 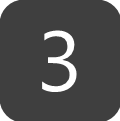 Intervalle Définissez un intervalle de temps pendant lequel Snagit va capturer en continu des images de la zone sélectionnée à l’écran. Vous pouvez choisir d’ignorer les captures identiques si le contenu de l’écran n’a pas changé. 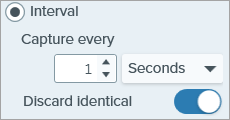 Remarque : lorsque cette option est sélectionnée, le bouton Capture affiche Lancer/Stop. Planifiez la date et l’heure à laquelle Snagit doit effectuer une capture de la zone sélectionnée à l’écran. Remarque : lorsque cette option est sélectionnée, le bouton Capture affiche Lancer/Stop. Pour en savoir plus, voir Captures courantes avec Snagit. |
| Options supplémentaires (All-in-One) | En cas de capture All-in-One, cliquez sur l’icône des options supplémentaires pour développer les options de sélection et de partage.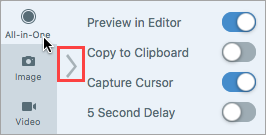 |
Conseil : découvrez d’autres méthodes de capture avec Snagit.
Voir Captures courantes avec Snagit pour savoir comment configurer Snagit comme destination d’impression dans d’autres applications ou pour obtenir plus de détails sur la capture des menus déroulants, de plusieurs zones à l’écran, etc.
Remarque : Ce tutoriel concerne Snagit version 2024. Les versions antérieures peuvent différer dans leur présentation et leur fonctionnement.