Captures courantes avec Snagit
Découvrez les différentes méthodes de capture qu’offre Snagit selon vos besoins et explorez les paramètres de capture.
Découvrez les différentes méthodes de capture qu’offre Snagit selon vos besoins et explorez les paramètres de capture.
Conseil : enregistrez vos paramètres de capture dans une présélection pour les réutiliser ultérieurement.
Dans la fenêtre de capture, cliquez sur la liste déroulante Ajouter une présélection et choisissez Nouvelle présélection à partir des paramètres actifs.
Capture d’une image
Capturez une image instantanée de tout ce qui se trouve sur l’écran. Voir Capture d’une image.
Capture d’une zone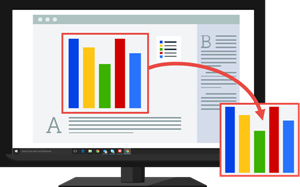
Capturez une partie de l’écran. Voir Capture d’une image.
Capture avec une taille d’image fixe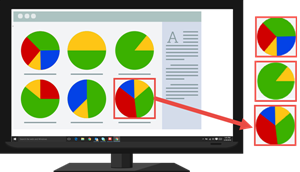
Gagnez du temps sur les modifications en sélectionnant les dimensions d’image voulues au moment de la capture. Utilisez cette option pour harmoniser la taille des images capturées.


Capture d’un emplacement précis à l’écran
Configurez Snagit de manière à capturer un emplacement spécifique à l’écran.


Snagit capture une image à la position choisie sur l’écran.
Capture du plein écran
Capturez la totalité de l’écran. Voir Capture d’une image.
Remarque : Sur Mac, si vous utilisez plusieurs écrans, vous ne pouvez en sélectionner qu’un à la fois.
Capture d’une fenêtre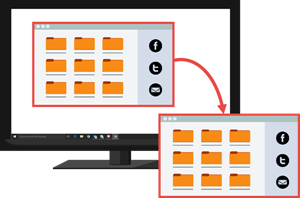
Capturez une fenêtre, une boîte de dialogue ou une zone d’une application ouverte à l’écran. Voir Capture d’une image.
Capture d’une fenêtre ouverte ou masquée (Mac)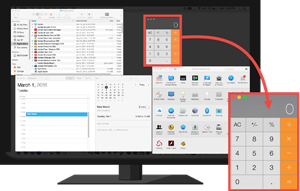
Capturez une image d’une fenêtre ouverte ou masquée à l’écran.
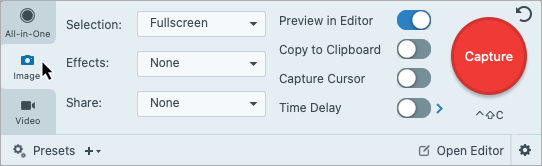

Capture d’une fenêtre avec défilement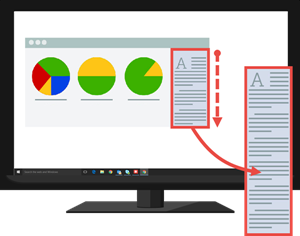
Capturez le contenu d’un navigateur Web ou d’une fenêtre d’application, y compris le contenu qui s’étend au-delà de la zone visible dans la fenêtre.
Capture d’un menu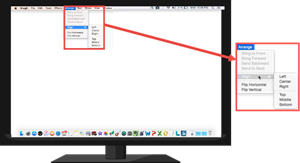
Capturez une liste déroulante ou un menu en cascade.

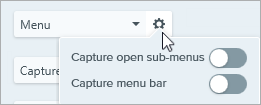

Snagit capture une image du menu ouvert.
Définition d’une capture avec retardateur
Retardez le début de la capture du nombre de secondes voulu pour avoir plus de temps de préparation, par exemple pour afficher un menu déroulant.


Snagit capture une image de la zone choisie sur l’écran.
Planification d’une capture (Windows)
Planifiez la date et l’heure à laquelle Snagit doit effectuer une capture de la zone sélectionnée à l’écran.


Remarque : Si vous définissez l’option Sélection sur Plein écran, Menu, Presse-papiers ou Fichier, vous n’avez pas à tracer la zone à capturer sur l’écran.
Définition d’une capture à intervalles (Windows)
Capturez une image du même emplacement sur l’écran à intervalles réguliers.


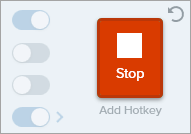
Remarque : Si vous définissez l’option Sélection sur Plein écran, Menu, Presse-papiers ou Fichier, vous n’avez pas à tracer la zone à capturer sur l’écran.
Refaire la dernière capture
Effectuez une nouvelle capture avec les mêmes paramètres que la précédente.
Définissez un raccourci pour cette option.
Appuyez sur Ctrl+Maj+R.
Capture d’une zone à main levée (Windows)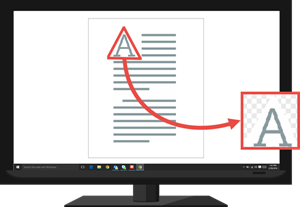
Capturez une zone tracée à main levée avec le curseur.


Capture de plusieurs zones à l’écran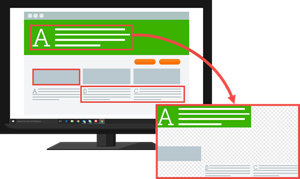
Capturez plusieurs parties de l’écran en même temps.


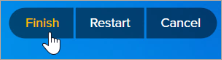
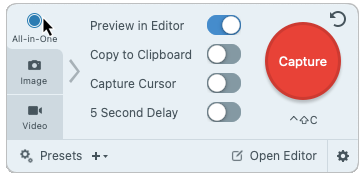

Capture à partir d’une webcam (Mac)
Capturez une image fixe avec une webcam intégrée ou une caméra périphérique.


Capture d’une page Web complète (Mac)
Comme la capture avec défilement, cette méthode permet de capturer l’intégralité d’une page Web.
Faites glisser l’URL de la barre d’adresse jusqu’à l’un des emplacements suivants :
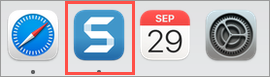
Snagit capture l’intégralité de la page Web, y compris la partie non visible dans la fenêtre du navigateur.
Capture avec une présélection et un raccourci clavier
Les présélections mémorisent automatiquement les paramètres de capture. Utilisez les présélections dans les cas suivants :
Voir Enregistrement des paramètres de capture en tant que présélections.
Enregistrement d’une vidéo
Enregistrez l’action à l’écran, la webcam ou l’audio (son d’un microphone ou son du système) sous forme de fichier vidéo MP4.
Enregistrement d’une vidéo avec image en incrustation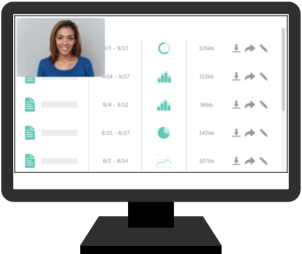
Enregistrez votre écran et la webcam en même temps pour établir un lien avec les spectateurs.
Capture de texte
Capturez le texte à l’écran et collez-le dans un document ou dans une autre application.

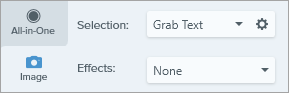

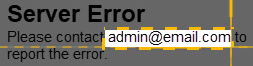
La capture s’ouvre dans Snagit Editor, où vous pouvez visualiser le texte dans la boîte de dialogue Résultats de la saisie de texte. Cliquez sur le bouton Tout copier pour copier le texte dans le Presse-papiers afin de le coller dans un document ou dans une autre application. Voir Saisie de texte et modification.
Copie d’une capture dans le Presse-papiers sans passer par Snagit Editor
Copiez une capture d’image directement dans le Presse-papiers afin de la coller dans une autre application sans ouvrir Snagit Editor.
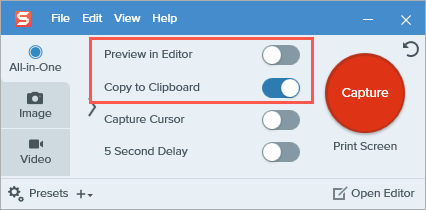
Paramètres de capture d’imprimante Snagit (Windows)
Envoyez du contenu vers Snagit Editor à partir d’une application en utilisant la fonction d’impression de cette application.
Configuration d’une imprimante Snagit
Envoi de contenu vers Snagit Editor depuis une application
Remarque : Ce tutoriel concerne Snagit version 2024. Les versions antérieures peuvent différer dans leur présentation et leur fonctionnement.