Le format vidéo est idéal pour capter l’attention des élèves dans le cadre de l’enseignement à distance. Néanmoins, il n’est pas toujours facile de dispenser un cours derrière un écran et encore moins d’offrir une expérience d’apprentissage dynamique aux étudiants, même les plus attentifs. Il faut également prendre en compte les possibilités de chacun.
Dans cet article, nous vous donnons 5 astuces faciles et pratiques pour rendre vos vidéos plus interactives et plus accessibles, et ainsi rendre vos élèves plus attentifs !
1. Vérifier la compatibilité de votre outil vidéo avec votre plateforme d’hébergement
Avec le logiciel TechSmith Camtasia, il vous sera possible d’intégrer des éléments interactifs à vos vidéos pour mieux capter l’attention de vos élèves. Cependant, certaines plateformes d’hébergement comme YouTube ne prennent pas en compte la plupart de ces fonctionnalités, ou dans une certaine mesure seulement.
Vous devrez donc vous assurer que vos étudiants ont accès à ces éléments, même après l’exportation, que ce soit sur votre plateforme d’hébergement vidéo ou sur le Learning Management System (LMS) que vous utilisez.
Avec Camtasia, vous pourrez procéder de différentes manières :
- Héberger la vidéo sur votre propre site web, en l’exportant sous format MP4 avec le Smart Player de TechSmith.
- Exporter votre création en tant que pack SCORM, qui inclura la vidéo et ses fonctionnalités interactives. Vous pourrez ensuite le charger sur un Learning Management System (LMS) compatible, comme Moodle par exemple. À noter que le suivi des résultats sera également possible avec cette option.
- Charger la vidéo sur les plateformes Screencast.com ou Knowmia Pro, qui utilisent déjà le Smart Player.
Un conseil : afin de ne pas perdre de temps, vérifiez si votre logiciel vidéo est compatible avec votre plateforme d’hébergement avant d’utiliser ces fonctionnalités !
Bon à savoir : les didacticiels Camtasia expliquent comment conserver ces éléments interactifs au moment d’exporter votre vidéo, tant sur Mac que sur PC.
Optez pour le meilleur des meilleurs enregistreurs d’écran pour réaliser toutes vos vidéos !
Téléchargez la version d’essai gratuite de Camtasia pour créer votre vidéo : de l’enregistrement d’écran au montage, tout devient facile !
2. Utiliser des questionnaires pour mieux capter l’attention des élèves
Ajouter des questionnaires et sondages à votre vidéo vous permettra de mieux capter l’attention de vos élèves. En répondant à des questions, ceux-ci resteront concentrés et assimileront mieux le contenu de votre cours, augmentant leur attention en classe.
Par ailleurs, vous pourrez recevoir les résultats de ces questionnaires par e-mail, afin d’avoir une meilleure idée du taux de compréhension de vos élèves.
Pour inclure un questionnaire à une vidéo avec le logiciel Camtasia, suivez les étapes ci-dessous.
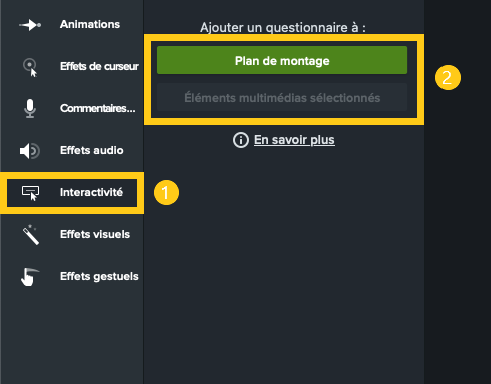
Cliquez sur « Interactivité » dans le panneau des outils, puis choisissez d’ajouter un questionnaire au « Plan de montage » ou aux « Éléments multimédias sélectionnés ». La première option vous permettra de le déplacer librement dans votre vidéo. La deuxième option associera le questionnaire à un élément multimédia spécifique. Cela signifie qu’il pourra être déplacé uniquement dans le clip correspondant. De plus, quand vous déplacez ce clip, le questionnaire reste à l’intérieur de celui-ci.
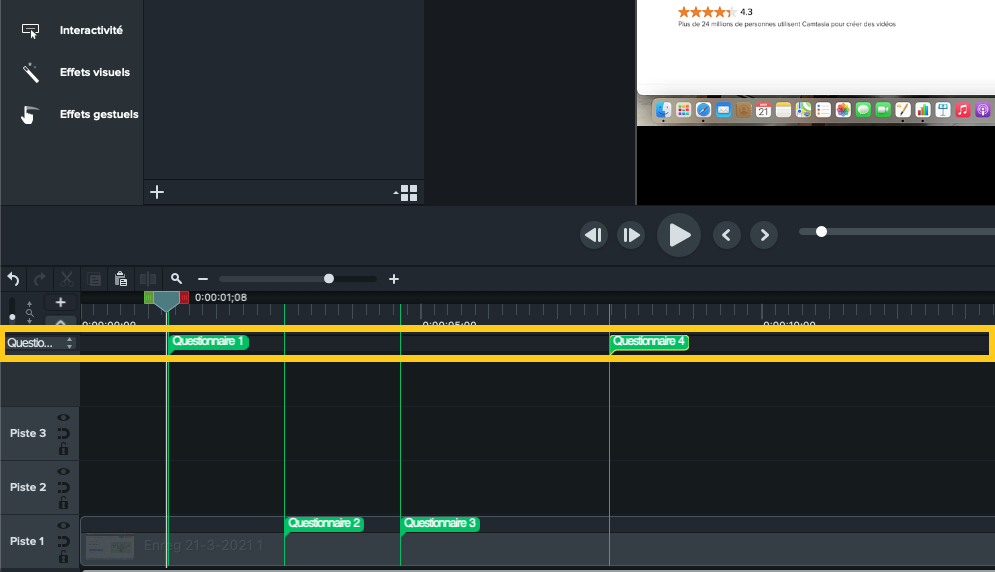
Le fait d’ajouter un questionnaire activera automatiquement le mode questionnaire. Vous pourrez ensuite en ajouter autant que vous le souhaitez — directement depuis le plan de montage — pour être sûr·e de bien capter l’attention de vos élèves. Pour personnaliser et modifier un questionnaire, cliquez simplement sur celui-ci.
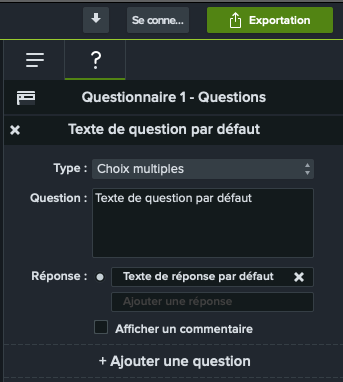
Le panneau des propriétés apparaîtra alors sur la droite de votre écran. Il vous faudra ensuite choisir un type de question (choix multiples, exercice à trous, réponse courte, vrai/faux) et taper le texte de la question et de la ou les réponses.
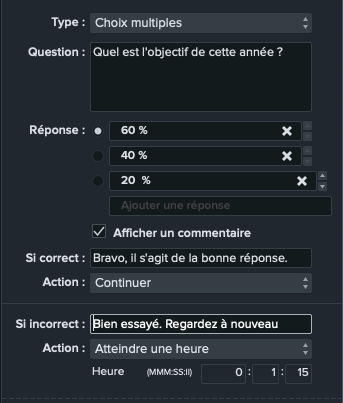
Si un étudiant commet une erreur, vous pourrez décider de l’orienter vers un moment spécifique de votre vidéo. C’est une bonne technique pour capter l’attention de vos élèves, tout en leur permettant de se corriger eux-mêmes et de mieux retenir une notion du cours.
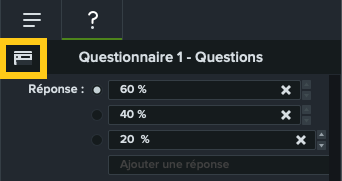
Afin d’avoir un aperçu de votre questionnaire, cliquez sur le bouton en haut à gauche du panneau des propriétés, comme indiqué ci-dessus. Si vous êtes satisfait.e du résultat, vous pourrez poursuivre le montage et/ou créer d’autres éléments interactifs pour encore plus capter l’attention de vos élèves.
Au moment d’exporter votre vidéo, en fichier MP4 avec SmartPlayer par exemple, n’oubliez pas de renseigner votre adresse électronique si vous souhaitez recevoir les résultats des questionnaires et des sondages par e-mail.
TechSmith a créé un tutoriel détaillé pour vous guider étape par étape. Vous le trouverez ci-dessous.
3. Faire bon usage des sous-titres pour garder tous vos élèves attentifs
Des sous-titres clairs et bien visibles font partie des éléments indispensables d’une vidéo accessible au plus grand nombre.
Grâce à cette fonctionnalité, les étudiants sourds ou malentendants pourront suivre vos cours à distance, tout comme les élèves qui travaillent dans un environnement bruyant ou qui ne peuvent pas activer le son de la vidéo — car ils ne sont pas dans un espace privatif par exemple.
Ils permettent de garder les élèves attentifs pendant plus longtemps.
Les sous-titres retranscrivent la narration audio et les effets sonores. Il en existe deux types :
- Les sous-titres gravés, qui apparaîtront automatiquement lors de la lecture et que vos étudiants ne pourront pas enlever.
- Les sous-titres activables, que le spectateur choisira d’activer ou de désactiver. Cette option permet d’offrir une vidéo personnalisable et qui capte davantage l’attention de tous les élèves, quels que soient leurs besoins ou leurs préférences.
À noter qu’ajouter des sous-titres à vos vidéos permet également de répondre aux lois relatives aux normes d’accessibilité, comme les WCAG 2.0 ou la section 508, une loi américaine sur l’accessibilité des ressources.
4. Intégrer une table des matières à votre vidéo
La table des matières est très utile dans une vidéo, comme elle l’est dans un livre de cours par exemple. Grâce à cette fonctionnalité, vos étudiants pourront dès le début trouver une information ou un sujet qui les intéresse, sans avoir à visionner tout le contenu.
Bien qu’un format court permette de mieux capter l’attention des élèves, une vidéo longue est parfois indispensable, notamment pour dispenser un cours sur un sujet complexe.
Grâce à cette fonctionnalité, un étudiant attentif pourra se diriger directement vers un moment précis de votre vidéo pour :
- Vérifier une information ;
- Réviser un sujet pour mieux l’assimiler ;
- Répondre une deuxième fois à un questionnaire, entre autres.
Cet élément interactif vous permet de conserver l’attention des élèves en classe, tout en leur faisant gagner du temps.
Nous détaillons, ci-dessous, les étapes nécessaires à l’ajout d’une table des matières avec le logiciel de montage vidéo Camtasia.
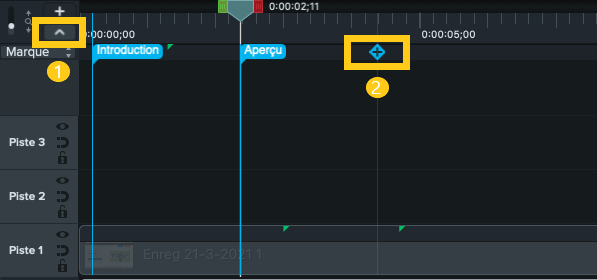
Activez le mode marque grâce à la flèche située en haut à gauche du plan de montage. Puis, cliquez sur l’un des « + » apparaissant sur le plan de montage. Cela vous permet de placer une ou plusieurs marques, là où vous le souhaitez.
Tout comme les questionnaires, les marques peuvent être ajoutées dans le plan de montage ou dans un clip. De la même manière, une marque pourra donc être déplacée librement ou restera associée à une certaine section.
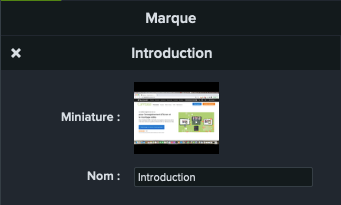
En cliquant sur une marque, vous pourrez la personnaliser dans le panneau des propriétés de Camtasia. Le nom que vous lui donnez sera celui de l’une des entrées de la table des matières.
Bon à savoir : si vous enregistrez une présentation PowerPoint ou Keynote, Camtasia générera automatiquement une marque au début de chaque slide. Votre table des matières est déjà prête : vous pouvez capter l’attention de vos élèves en un rien de temps.
5. Capter l’attention des élèves avec des zones interactives
Une zone interactive permet de transformer une image ou une annotation, entre autres, en bouton cliquable. Il s’agit en fait de l’équivalent d’un lien hypertexte pour la vidéo.
Cette fonctionnalité permet aux étudiants les plus attentifs de consulter une page web ou de télécharger un document important afin d’approfondir un sujet. En plus de capter l’attention de vos élèves, vous les incitez à poursuivre leur apprentissage de façon plus indépendante.
À noter qu’une zone interactive peut également orienter le spectateur vers un moment défini de la même vidéo — une façon de créer du contenu d’apprentissage dynamique, un peu comme dans un récit non linéaire.
Si cette fonctionnalité vous intéresse, ouvrez votre logiciel Camtasia et suivez les étapes ci-dessous.
Sélectionnez « Effets visuels », puis « Zone interactive ».
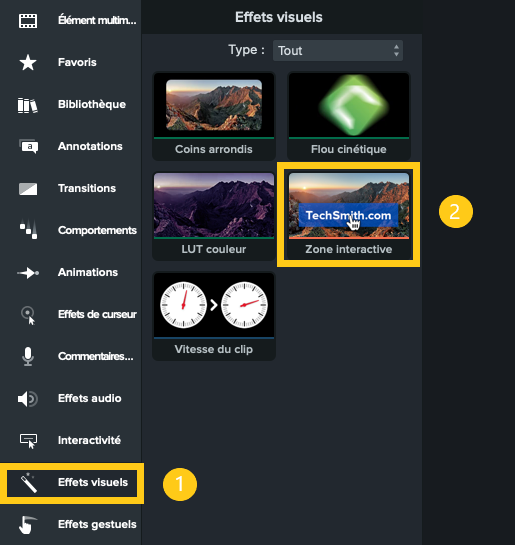
Puis, faites glisser la zone interactive sur l’une des images ou des annotations de votre plan de montage. Gardez à l’esprit que c’est précisément sur cet élément que vos étudiants pourront cliquer pour accéder à un site web par exemple. Afin de capter l’attention de vos élèves, ce lien entre votre vidéo et le contenu externe doit rester naturel.
Le panneau des propriétés s’affiche alors sur la droite de votre écran.
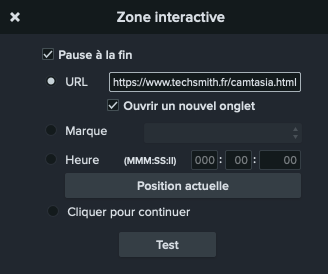
Par défaut, la case « Pause à la fin » est cochée. Cela signifie que votre cours s’arrêtera à la fin de cette zone interactive, laissant le choix au spectateur de poursuivre ou non la lecture. Même si c’est une bonne façon de capter l’attention des élèves, vous pouvez très bien désactiver cette option.
Avec une zone interactive, vous pourrez orienter les étudiants vers :
- Une page web ;
- Un moment précis de la même vidéo, soit une heure ou une marque (souvenez-vous, table des matières).
L’option « Cliquer pour continuer » permet de faire une pause dans la vidéo, par exemple pour faire un zoom sur un point important. Vos étudiants pourront reprendre la lecture après avoir pris note de cette information.
Le tutoriel Camtasia ci-dessous détaille comment intégrer des zones interactives à vos vidéos — c’est parfait pour mieux capter l’attention de vos élèves en classe !
Des vidéos interactives, pour des élèves attentifs
Avec un logiciel adéquat et les ressources nécessaires à disposition, vous pourrez créer des cours vidéo en ligne dynamiques et accessibles au plus grand nombre.
Les fonctionnalités interactives comme les questionnaires et les sous-titres sont une belle façon de capter l’attention des élèves en classe, même d’écran à écran. Le plus important est de prendre en compte les besoins de chacun et de vous assurer de la bonne compréhension de tous les étudiants.
Avec ces quelques astuces, vous vous sentez désormais prêt à créer et dispenser des cours en ligne interactifs ? Téléchargez la version d’essai gratuite de Camtasia, le logiciel de TechSmith pour l’enregistrement d’écran et le montage vidéo.
Optez pour le meilleur des meilleurs enregistreurs d’écran pour réaliser toutes vos vidéos !
Téléchargez la version d’essai gratuite de Camtasia pour créer votre vidéo : de l’enregistrement d’écran au montage, tout devient facile !





