Outils pour attirer l’attention
Découvrez les outils phares de Snagit pour capter l’attention de votre public.
Découvrez les outils phares de Snagit pour capter l’attention de votre public.
Dans ce tutoriel :
Remarque : Les outils Snagit sont uniquement disponibles pour les captures d’image. Partagez votre vidéo vers TechSmith Camtasia pour l’améliorer avec des annotations et des effets.
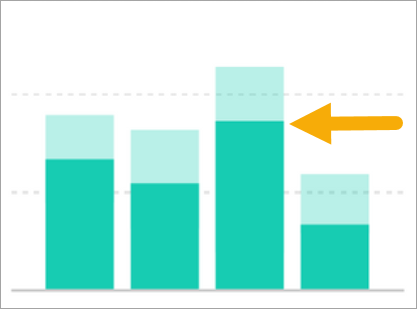
Ajoutez des flèches pour attirer l’attention sur certaines portions de l’image.
Remarque : Si l’outil n’est pas visible dans la barre d’outils, cliquez sur la liste déroulante Plus.
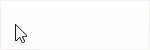
Pour en savoir plus, voir Outil Flèche.
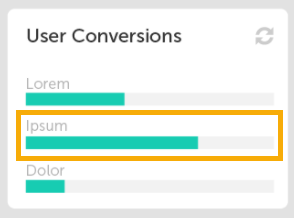
Encadrez une zone de l’image en traçant un rectangle ou un cercle avec un remplissage transparent.
Remarque : Si l’outil n’est pas visible dans la barre d’outils, cliquez sur la liste déroulante Plus.
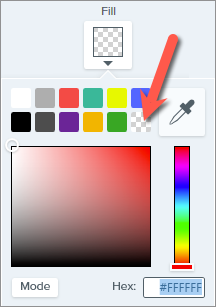
Pour en savoir plus, voir Outil Forme.
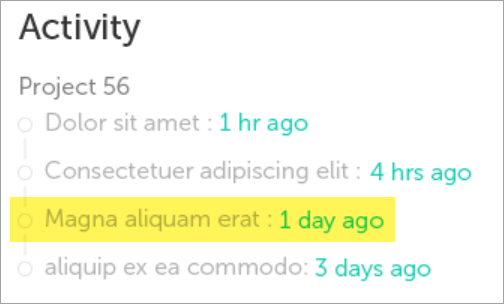
Mettez en avant une zone rectangulaire dans une image.
Remarque : Si l’outil n’est pas visible dans la barre d’outils, cliquez sur la liste déroulante Plus.
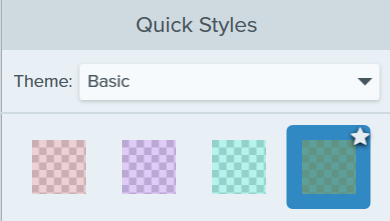
Pour en savoir plus, voir Outil Surligneur.

Agrandissez une zone du canevas pour la mettre en évidence ou en afficher les détails.
Remarque : Si l’outil n’est pas visible dans la barre d’outils, cliquez sur la liste déroulante Plus.

Pour en savoir plus, voir Outil Loupe.
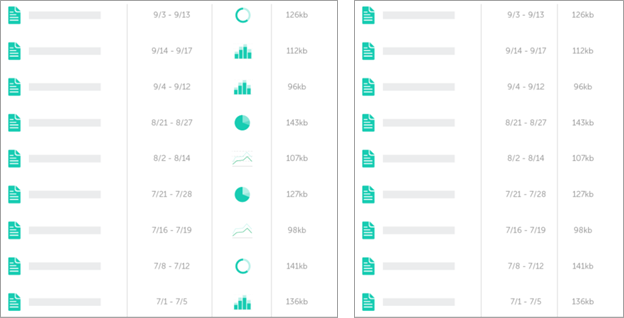
Captez l’attention en supprimant les parties inutiles de l’image.

Remarque : Si l’outil n’est pas visible dans la barre d’outils, cliquez sur la liste déroulante Plus.
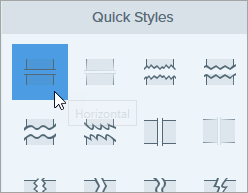
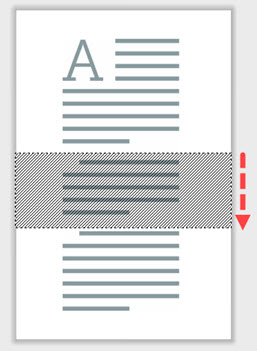
Pour en savoir plus, voir Outil Découper.
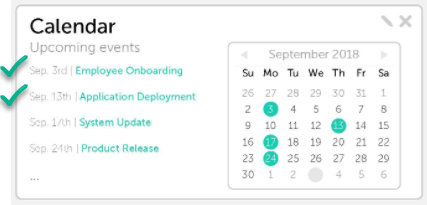
Ajoutez des tampons pour attirer l’attention ou faire passer vos idées de manière visuelle.

Remarque : Si l’outil n’est pas visible dans la barre d’outils, cliquez sur la liste déroulante Plus.
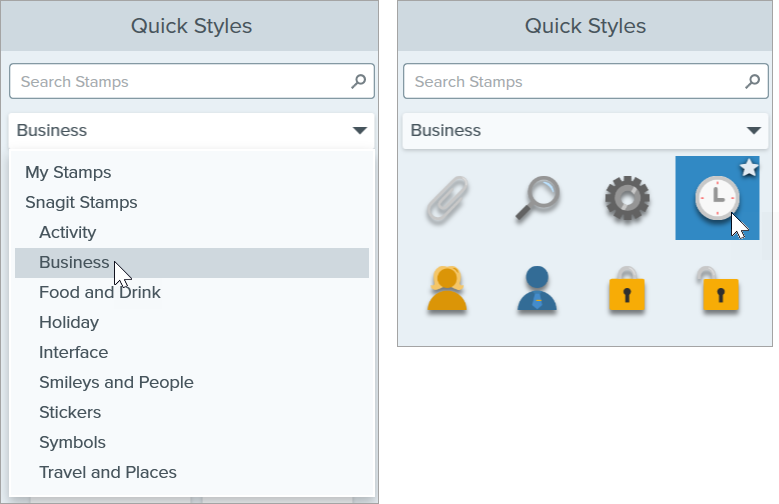
Pour découvrir comment télécharger des tampons ou ajouter un tampon personnalisé Outil Tampon.
Conseil : enregistrez vos outils personnalisés dans les styles rapides.
Après avoir modifié les propriétés de l’outil, enregistrez vos personnalisations dans les styles rapides afin de les réutiliser par la suite. Voir Accès rapide aux styles et outils favoris.
Remarque : Ce tutoriel concerne Snagit version 2024. Les versions antérieures peuvent différer dans leur présentation et leur fonctionnement.