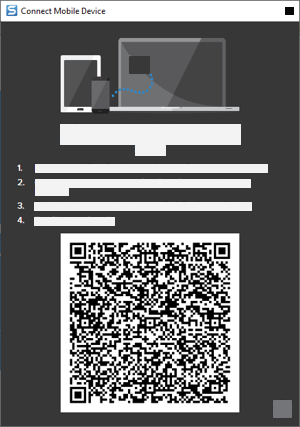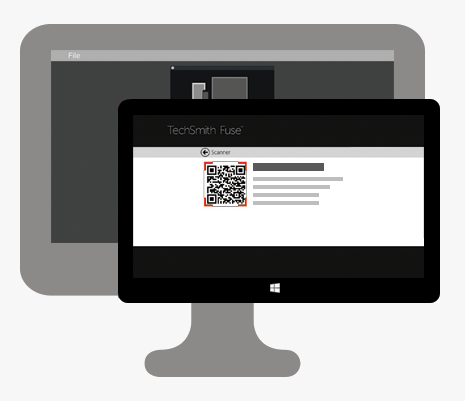Dans ce tutoriel :
TechSmith Fuse est une application pour appareils mobiles qui vous permet d’envoyer des images et des vidéos depuis votre appareil mobile directement vers Snagit. Vous avez ainsi la possibilité d’effectuer des captures, de collaborer avec vos collègues et d’accéder à votre contenu, où que vous soyez.
Fuse est disponible sur Google Play ou l’App Store et pris en charge sur les appareils mobiles qui exécutent l’un des systèmes d’exploitation suivants :
- iOS version 13.6 ou ultérieure (téléphones et tablettes)
- Android version 7.0 ou ultérieure
Importation à l’aide de TechSmith Fuse
- Connectez votre ordinateur et votre appareil mobile au même réseau.
- Installez TechSmith Fuse sur votre appareil mobile à partir de Google Play ou l’App Store.
- Sur votre ordinateur, activez le partage mobile dans Snagit :
- Sous Windows, sélectionnez Snagit Editor > Édition > Préférences Editor > onglet Options avancées > Autoriser le partage vers Snagit.
- Sur Mac, sélectionnez le menu Snagit > Paramètres (macOS 13 ou version ultérieure) ou Préférences (macOS 12 ou version antérieure) > onglet Options avancées > Activer le partage.
- Dans Snagit Editor, sélectionnez Fichier > Connecter un appareil mobile. La boîte de dialogue Connecter un appareil mobile s’ouvre.
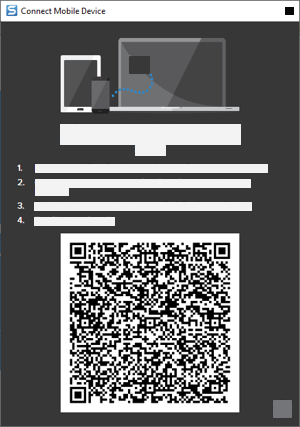
- Ouvrez TechSmith Fuse sur votre appareil mobile.
- Sélectionnez l’élément multimédia à envoyer :
- Appuyez sur Library (Bibliothèque) pour importer depuis votre appareil ou pour sélectionner un élément multimédia existant.
- Appuyez sur Video (Vidéo) pour enregistrer une vidéo.
- Appuyez sur Photo pour prendre une photo.
- Appuyez sur Share (Partager) et sélectionnez Snagit.
- Le scanner apparaît. Pointez votre caméra sur le code QR de la boîte de dialogue Connecter un appareil mobile. Voir Conseils pour lire le code QR.
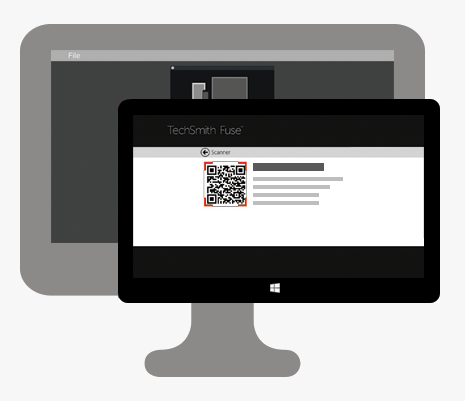
TechSmith Fuse se connecte avec Snagit, et l’image ou la vidéo est envoyée dans le panneau des captures de Snagit Editor.
Conseils pour lire le code QR
Suivez ces conseils pour lire le code QR à l’aide de TechSmith Fuse sur votre appareil mobile :
- Vérifiez que l’appareil est allumé et connecté au même réseau que l’ordinateur exécutant Snagit.
- Pointez la caméra de l’appareil vers le code QR à l’écran de l’ordinateur.
- Positionnez la caméra de sorte que le code QR soit centré par rapport aux coins de l’écran du scanner dans TechSmith Fuse sur votre appareil mobile ou tablette.
À propos de la connexion entre TechSmith Fuse et Snagit
- L’ouverture de la boîte de dialogue Connecter un appareil mobile active l’option Partage mobile dans les préférences de Snagit.
- Vous devez lire le code QR dans Snagit pour établir une connexion entre l’appareil mobile et Snagit en vue d’envoyer des fichiers de l’appareil mobile.
- Votre appareil mobile et l’ordinateur exécutant Snagit doivent être connectés au même réseau.
- Snagit doit être ouvert sur l’ordinateur.
À propos du partage mobile à l’aide de TechSmith Fuse
Le partage mobile permet à Snagit de recevoir des fichiers de TechSmith Fuse. Il est désactivé par défaut et n’est activé que dans les cas suivants :
- Connectez TechSmith Fuse à Snagit depuis votre appareil mobile.
- Sélectionnez Snagit Editor > Édition > Préférences Editor > onglet Préférences avancées > Autoriser le partage vers Snagit (Windows uniquement).
Une fois le partage mobile activé, vous pouvez connecter Fuse à Snagit. Le partage mobile est exécuté jusqu’à ce qu’il soit désactivé.
Remarque : Snagit ouvre un port sur votre ordinateur pour établir une connexion sécurisée entre votre appareil mobile et Snagit. Si vous avez des inquiétudes concernant la sécurité du fait que la connexion reste ouverte après le transfert des fichiers depuis Fuse, vous pouvez désactiver le partage mobile.
Désactivation du partage mobile
- Sous Windows, sélectionnez Snagit Editor > Édition > Préférences Editor > onglet Options avancées > Autoriser le partage vers Snagit.
- Sur Mac, sélectionnez le menu Snagit > Paramètres (macOS 13 ou version ultérieure) ou Préférences (macOS 12 ou version antérieure) > onglet Options avancées > Désactiver le partage.
Le partage mobile peut également être désactivé s’il est interrompu. Ceci peut se produire dans les cas suivants :
- Votre réseau/routeur est déconnecté ou doit être réinitialisé.
- Votre ordinateur génère automatiquement de nouvelles adresses IP.
- Vous changez de fournisseur Internet.
Dépannage de TechSmith Fuse
Lorsque TechSmith Fuse ne parvient pas à se connecter ou à envoyer des fichiers vers Snagit, reportez-vous aux sections suivantes :
Impossible d’envoyer des fichiers de TechSmith Fuse vers Snagit
Si vous ne parvenez pas à envoyer de fichiers depuis TechSmith Fuse vers Snagit, vérifiez les éléments suivants :
- Vérifiez que Snagit est ouvert sur l’ordinateur lorsque vous envoyez des fichiers depuis TechSmith Fuse.
- Vérifiez que le partage sur mobile est activé :
- Sous Windows, sélectionnez Snagit Editor > Édition > Préférences Editor > onglet Options avancées > Autoriser le partage vers Snagit.
- Sur Mac, sélectionnez le menu Snagit > Paramètres (macOS 13 ou version ultérieure) ou Préférences (macOS 12 ou version antérieure) > onglet Options avancées > Activer le partage.
- Vous devez lire le code QR dans Snagit pour établir une connexion entre l’appareil mobile et Snagit en vue d’envoyer des fichiers de l’appareil mobile.
- Votre appareil mobile et l’ordinateur exécutant Snagit doivent être connectés au même réseau.
- Réinitialisez le routeur ou le réseau sans fil.
- Vérifiez les paramètres du réseau ou du pare-feu.
Impossible de lire le code QR
Si TechSmith Fuse ne parvient pas à lire le code QR de la boîte de dialogue Connecter un appareil mobile (Snagit Editor > Fichier > Connecter un appareil mobile), vérifiez les éléments suivants :
- Assurez-vous que l’appareil est connecté au même réseau Wi-Fi que l’ordinateur exécutant Snagit.
- Pointez la caméra de l’appareil vers le code QR à l’écran de l’ordinateur.
- Positionnez la caméra de sorte que le code QR soit centré par rapport aux coins de l’écran du scanner dans TechSmith Fuse sur votre appareil mobile ou tablette.
Absence de code QR
Lorsqu’un code QR ne peut pas être généré, un message d’erreur s’affiche dans la boîte de dialogue Connecter un appareil mobile (Snagit Editor > Fichier > Connecter un appareil mobile) dans Snagit.
Le code QR ne peut pas être généré lorsque :
- le réseau/routeur est déconnecté ou doit être réinitialisé ;
- le port spécifié est déjà utilisé.
Si le code QR n’est pas généré :
- Vérifiez les paramètres du réseau ou du pare-feu.
- Connectez votre ordinateur et votre appareil mobile à un autre réseau.
- Voir cet article de l’assistance.
Remarque : Ce tutoriel concerne Snagit version 2024. Les versions antérieures peuvent différer dans leur présentation et leur fonctionnement.