Conversion des captures antérieures
Convertissez vos captures effectuées dans les versions précédentes de Snagit afin de les ouvrir et de les modifier dans Snagit 2022 ou version ultérieure, ou de les partager sur plusieurs plateformes.
Convertissez vos captures effectuées dans les versions précédentes de Snagit afin de les ouvrir et de les modifier dans Snagit 2022 ou version ultérieure, ou de les partager sur plusieurs plateformes.
Dans ce tutoriel :
Avec Snagit 2022, un nouveau format de fichier est apparu : SNAGX. Contrairement aux formats SNAG (Windows) et SNAGPROJ (Mac) précédents, le format SNAGX permet de partager des fichiers entre les plateformes Windows et Mac.
SNAGX prend également en charge le stockage de la bibliothèque Snagit sur un emplacement cloud tiers.
Pour afficher ou modifier les fichiers SNAG dans Snagit version 2022 ou ultérieure, vous devez les convertir au nouveau format SNAGX.
À l’ouverture de la bibliothèque, Snagit vous invite à convertir les fichiers SNAG des versions précédentes de Snagit.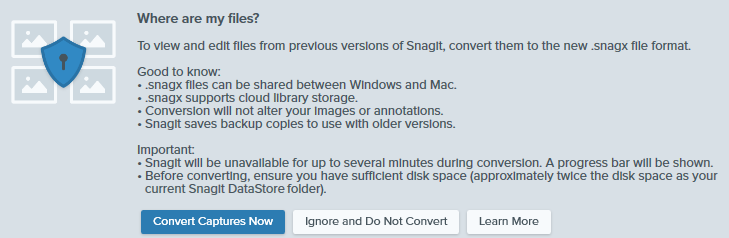
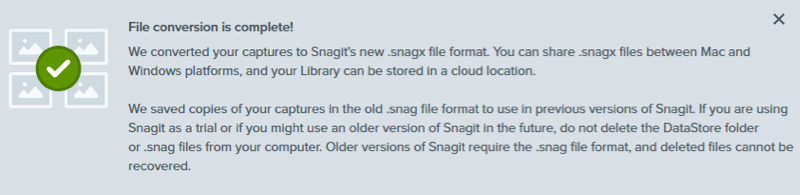
Remarque : Le nombre de fichiers avant et après conversion peut différer. Les versions antérieures comptent tous les fichiers ouverts par Snagit, y compris ceux qui sont stockés dans d’autres dossiers de votre ordinateur. Snagit version 2022 ou ultérieure ne tient pas compte de ces fichiers lors de la conversion et dans le nombre de fichiers.
Si vous sélectionnez Ignorer et ne pas convertir à l’invite de conversion, vous avez la possibilité de convertir les fichiers SNAG au format SNAGX ultérieurement.
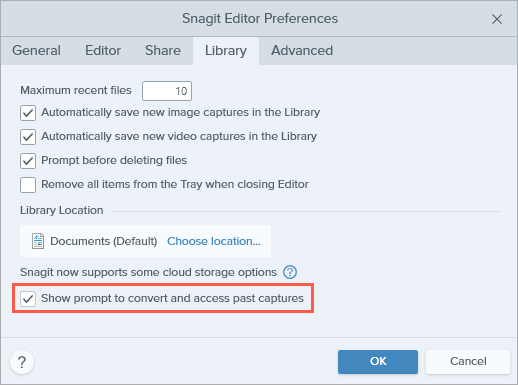
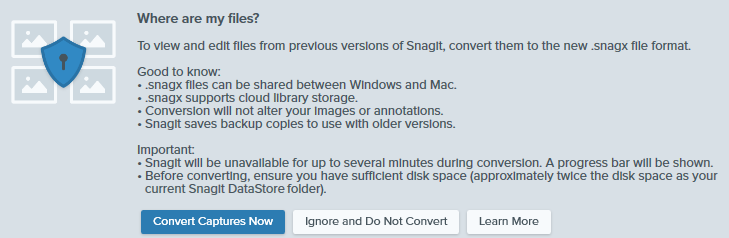
La bibliothèque affiche les fichiers SNAGPROJ issus des versions précédentes de Snagit. Il n’est pas nécessaire de les convertir en SNAGX, mais la conversion est recommandée dans certains cas :
Si vous choisissez un service cloud tiers comme emplacement de stockage de votre bibliothèque, Snagit vous invite à convertir les fichiers .snagproj au format SNAGX.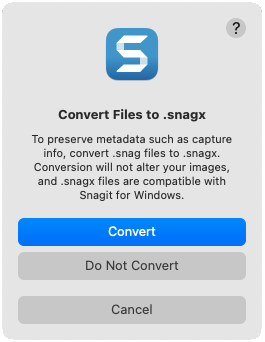
Convertissez les fichiers en SNAGX pour conserver les métadonnées (comme la date de capture et le système d’exploitation d’origine) et pour partager les captures avec Snagit pour Windows.
Pour afficher et modifier des fichiers SNAGPROJ sous Windows, convertissez-les au format SNAGX.
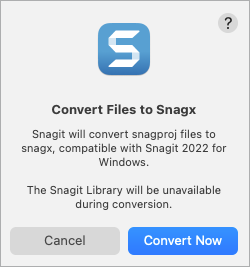
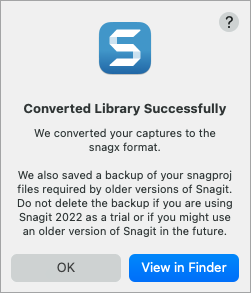
Lors de la conversion, Snagit conserve des copies de sauvegarde de l’ancien format pour qu’elles soient utilisables dans les versions antérieures du logiciel. Si vous savez que vous n’utiliserez que Snagit 2022 ou une version ultérieure et que vous souhaitez gagner de l’espace disque, supprimez le dossier contenant les copies de sauvegarde.
Les fichiers SNAG sont enregistrés dans le dossier DataStore, généralement placé dans C:\Utilisateurs\[nom-utilisateur]\AppData\Local\TechSmith\Snagit.
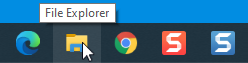
Les fichiers SNAGPROJ sont enregistrés dans le dossier « library-conversion-backup » situé au même emplacement que la bibliothèque Snagit, généralement dans le répertoire Images.
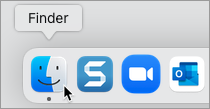
Remarque : Ce tutoriel concerne Snagit version 2024. Les versions antérieures peuvent différer dans leur présentation et leur fonctionnement.