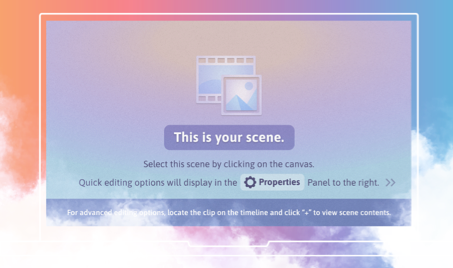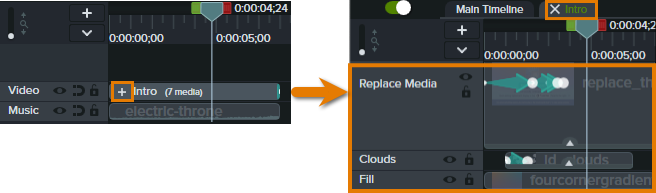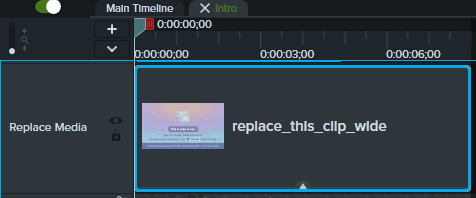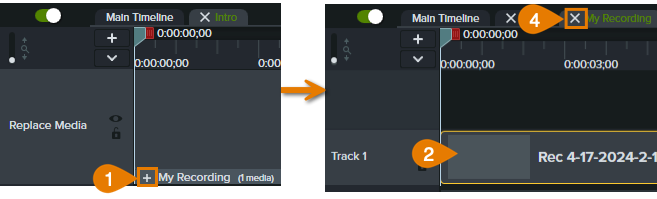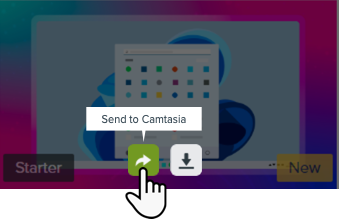Les modèles, qui comprennent des emplacements réservés pour vos clips vidéo, vous facilitent la tâche pour obtenir :
- des vidéos abouties sans les créer de toutes pièces ;
- des vidéos harmonisées pour vous et votre équipe.
Faites votre choix dans un ensemble de modèles créés par des professionnels directement dans Camtasia ou sur le site Camtasia Assets. Vous pouvez aussi créer un modèle vidéo à partager.
Création d’un projet vidéo à partir d’un modèle
- Dans Camtasia Editor, sélectionnez Fichier > Créer un projet à partir d’un modèle.
- Le gestionnaire des modèles s’affiche. Sélectionnez un modèle, puis cliquez sur Créer à partir d’un modèle.
Remarque : Certains modèles sont conçus pour y placer d’images fixes plutôt qu’une vidéo. Pour trouver un modèle spécialement conçu pour du contenu vidéo, cherchez la mention « This is your scene » dans la miniature ou l’aperçu du modèle.
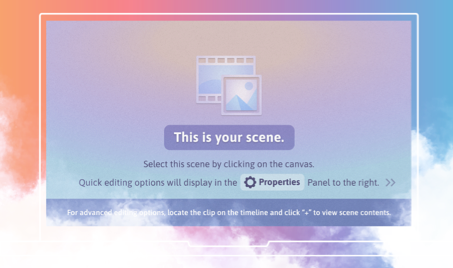
- Le modèle s’ouvre comme un nouveau projet. Sélectionnez Fichier > Enregistrer sous pour enregistrer le fichier de projet vidéo (.tscproj sous Windows ou .cmproj sur Mac).
- Si l’emplacement se trouve dans un groupe, cliquez sur
 dans le plan de montage afin d’ouvrir le groupe. Les éléments multimédias compris dans le groupe s’affichent sur des pistes distinctes et le nom du groupe apparaît dans un onglet au-dessus du plan de montage. Pour en savoir plus, voir Utilisation des onglets de groupe.
dans le plan de montage afin d’ouvrir le groupe. Les éléments multimédias compris dans le groupe s’affichent sur des pistes distinctes et le nom du groupe apparaît dans un onglet au-dessus du plan de montage. Pour en savoir plus, voir Utilisation des onglets de groupe.
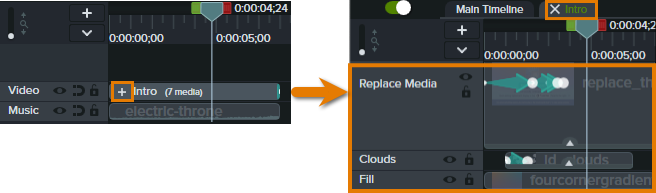
- Pour remplacer du contenu vidéo dans un modèle, sélectionnez l’onglet Élément multimédia et faites glisser un enregistrement à partir du sous-onglet Chutier, Camtasia Assets ou Bibliothèque sur l’élément multimédia d’origine ou sur un emplacement dans le plan de montage. Lorsque le contour de l’élément multimédia ou emplacement devient vert, relâchez le bouton de la souris.
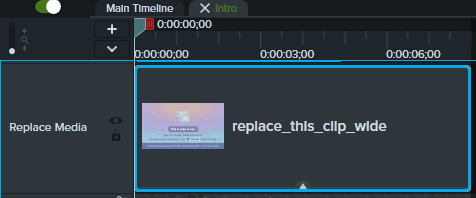
- Un menu s’affiche avec les options de remplacement. Si le nouvel élément multimédia n’a pas la même durée que l’élément multimédia d’origine ou que l’emplacement, sélectionnez l’une des options suivantes :
- Remplacer et raccorder : décalez tous les clips situés à droite sur la piste afin d’insérer un espace correspondant à la durée complète de l’élément multimédia.
- Remplacer avec Vitesse du clip : augmentez la vitesse de lecture du nouvel élément de manière à l’adapter à la durée de l’emplacement.
- Remplacer en partant de la fin : raccourcissez le nouvel élément multimédia de manière à l’adapter à la durée de l’emplacement. Si le nouvel élément est plus long, le clip est raccourci au début.
- Remplacer en partant du début : raccourcissez le nouvel élément multimédia de manière à l’adapter à la durée de l’emplacement. Si le nouvel élément est plus long, le clip est raccourci à la fin.
- Un groupe est créé et porte le même nom que l’élément multimédia. Si vous devez ajuster l’échelle ou d’autres propriétés pour respecter le modèle :
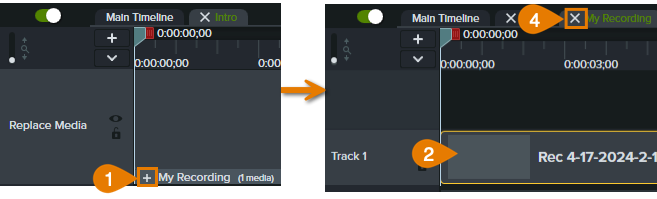
- Cliquez sur l’icône
 afin d’ouvrir le nouveau groupe d’élément multimédia.
afin d’ouvrir le nouveau groupe d’élément multimédia.
- Sélectionnez l’élément multimédia dans le plan de montage.
- Effectuez les réglages nécessaires dans le panneau Propriétés.
- Cliquez sur l’icône
 sur l’onglet du groupe au-dessus du plan de montage afin de fermer le groupe.
sur l’onglet du groupe au-dessus du plan de montage afin de fermer le groupe.
- Pour partager la vidéo, voir Exportation et partage de votre vidéo.
Conseil : trouvez d’autres modèles sur le site web Camtasia Assets.
Parcourez les modèles personnalisables disponibles, créés par des professionnels, et importez-les à partir du site Camtasia Assets. Voir Importation d’un modèle à partir de Camtasia Assets.
Gestion des modèles
Importation d’un modèle à partir de Camtasia Assets
- Dans Camtasia Editor, sélectionnez Fichier > Créer un projet à partir d’un modèle.
- La boîte de dialogue Gestionnaire des modèles s’ouvre. Cliquez sur le bouton Télécharger d’autres modèles.
- Le site Camtasia Assets s’ouvre.
- Sur Mac, sélectionnez Parcourir les modèles pour Camtasia > Modèles.
- Placez le curseur sur un modèle pour afficher un aperçu plus grand et les options disponibles.
- Cliquez sur le bouton Envoyer à Camtasia.
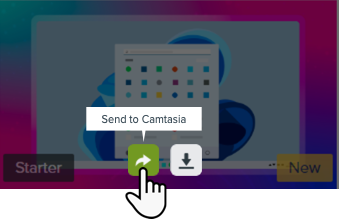
Le modèle s’ajoute dans la boîte de dialogue Gestionnaire des modèles. Le gestionnaire des modèles présente tous les modèles actuellement disponibles dans Camtasia.
Importation d’un modèle à partir de votre ordinateur
Importez des modèles que vous ou votre équipe avez créés. Pour savoir comment créer votre propre modèle, voir Création d’un modèle vidéo à partager.
- Dans Camtasia Editor, sélectionnez Fichier > Créer un projet à partir d’un modèle.
- La boîte de dialogue Gestionnaire des modèles s’ouvre. Cliquez sur le bouton
 .
.
- Sélectionnez le fichier .camtemplate et cliquez sur Ouvrir.
Le modèle s’ajoute dans la boîte de dialogue Gestionnaire des modèles. Le gestionnaire des modèles présente tous les modèles actuellement disponibles dans Camtasia.
Modification du nom d’un modèle
- Dans Camtasia Editor, sélectionnez Fichier > Gérer les modèles (Windows) ou Camtasia > Gérer les modèles (Mac).
- La boîte de dialogue Gestionnaire des modèles s’ouvre. Cliquez sur un modèle pour le sélectionner.
- Cliquez sur
 et choisissez Renommer le modèle.
et choisissez Renommer le modèle.
- Saisissez le nouveau nom du modèle et appuyez sur Entrée.
Suppression d’un modèle
- Dans Camtasia Editor, sélectionnez Fichier > Gérer les modèles (Windows) ou Camtasia > Gérer les modèles (Mac).
- La boîte de dialogue Gestionnaire des modèles s’ouvre. Cliquez sur un modèle pour le sélectionner.
- Cliquez sur
 et choisissez Supprimer le modèle.
et choisissez Supprimer le modèle.
- Cliquez sur Supprimer (Windows) ou Oui (Mac) pour confirmer.
Tous les tutoriels Camtasia