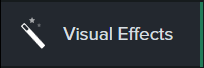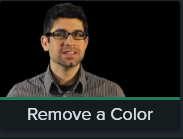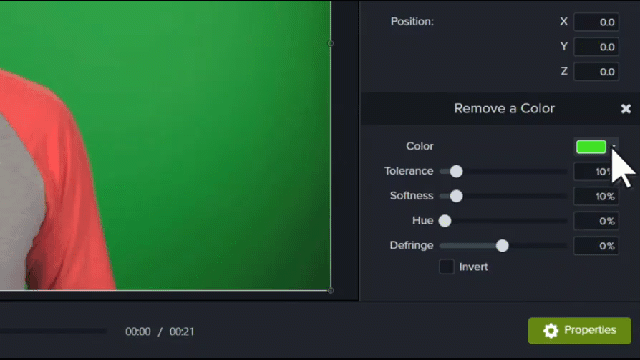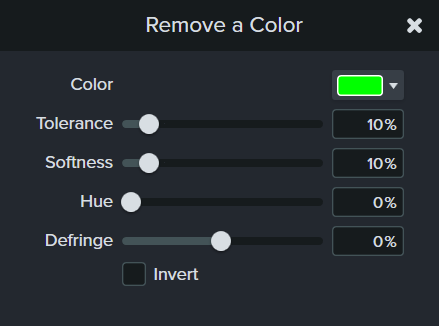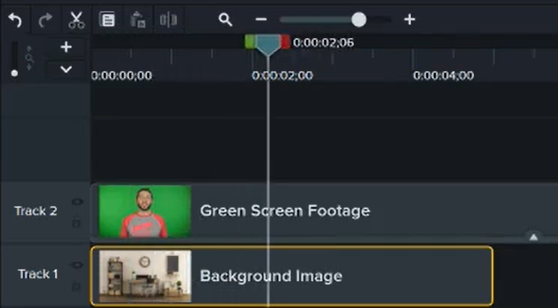Suppression de couleur (écran vert)
Apprenez à supprimer un fond de couleur uni dans une vidéo avec l’effet Suppression couleur.
Apprenez à supprimer un fond de couleur uni dans une vidéo avec l’effet Suppression couleur.
Enregistrez une vidéo de votre sujet sur un fond de couleur unie, ajoutez l’effet Suppression couleur, puis remplacez l’arrière-plan par un autre élément multimédia. On parle également d’écran vert ou d’incrustation couleur.
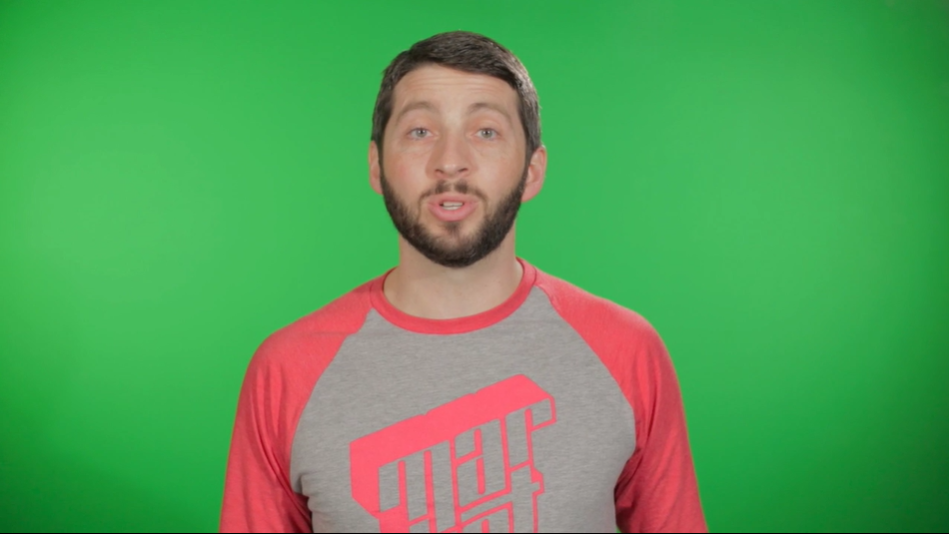

Remarque : Téléchargez notre exemple de vidéo avec écran vert pour vous exercer à l’utilisation de cet effet. Cliquez sur le bouton Options en bas à gauche de la vidéo et sélectionnez Télécharger.