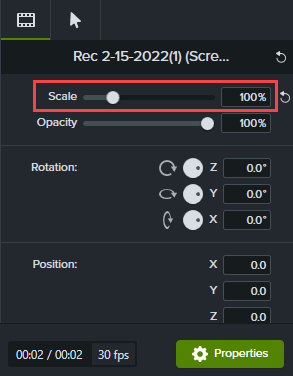Optimisation de la vidéocapture d’écran
Découvrez comment définir les dimensions d’enregistrement, les dimensions du projet et les paramètres d’exportation pour obtenir une vidéo claire et nette.
Découvrez comment définir les dimensions d’enregistrement, les dimensions du projet et les paramètres d’exportation pour obtenir une vidéo claire et nette.
Dans ce tutoriel :
Les éléments suivants peuvent avoir un effet sur la qualité d’une vidéo :
Ajustez ces différents paramètres pour produire une vidéo de grande qualité.
Pour obtenir un résultat clair et net, il est judicieux de conserver la taille d’enregistrement d’origine dans la vidéo finale, pour éviter toute mise à l’échelle.
La mise à l’échelle consiste à agrandir ou réduire un enregistrement d’écran pour l’afficher dans une autre taille que ses dimensions d’origine. Cette opération amoindrit la qualité de la vidéo, qui peut devenir floue ou se déformer. Pour savoir dans quelles situations une mise à l’échelle s’impose ou présente des avantages, voir Conseils pour la mise à l’échelle.
Conseil : commencez par définir les dimensions d’enregistrement.
Si vous connaissez les dimensions attendues pour la vidéo finale, saisissez-les dans les champs Largeur et Hauteur de Camtasia Recorder pour effectuer l’enregistrement source. Voir Enregistrement, montage, partage.
Définissez les dimensions du canevas, la fréquence d’images de montage et le volume sonore pendant la phase de montage de votre projet.
Lorsque votre enregistrement est effectué, donnez au canevas les mêmes dimensions que celles de l’enregistrement.
Conseil : modifiez les dimensions du canevas avant de commencer à monter votre vidéo.
Si vous modifiez les dimensions après le montage, vous risquez de déformer les éléments multimédias montés.
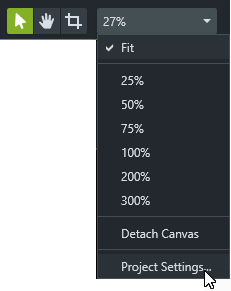
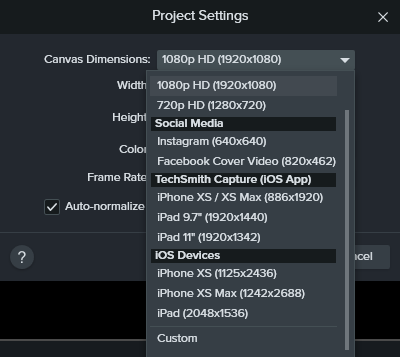
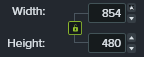
En règle générale, la fréquence d’images varie sur la durée d’une vidéo. Pour préserver la qualité de la vidéo, capturez, montez et partagez vos vidéos avec la même fréquence d’images.
Remarque : Pour monter et exporter une vidéo à une fréquence d’images cible élevée (60 ips), votre plan de montage doit contenir des clips vidéo avec une fréquence d’images élevée.
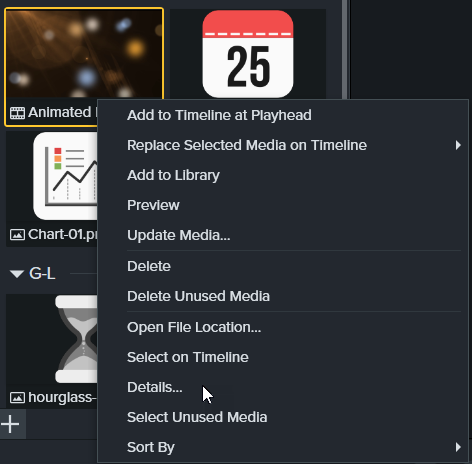
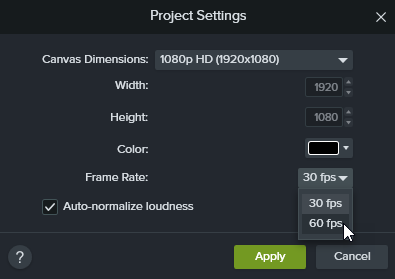
La clarté sonore est un élément essentiel de la qualité d’une vidéo. Activez l’option Normalisation auto du niveau sonore pour ajuster automatiquement le niveau sonore sur l’ensemble des clips afin de garantir l’homogénéité du projet.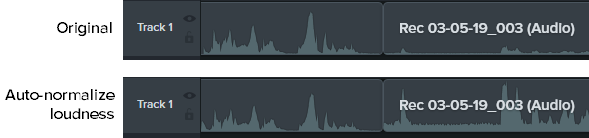
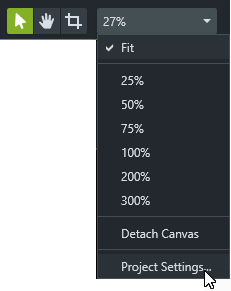
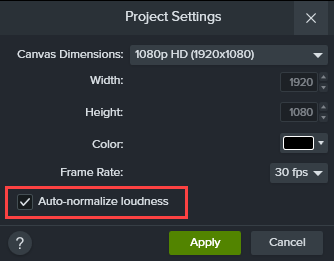
Pour en savoir plus sur l’optimisation de la qualité sonore, voir Ajout d’effets audio.
Pour préserver la qualité de la vidéo, utilisez des dimensions ou un rapport hauteur/largeur cohérents lors de l’enregistrement, du montage et de l’exportation. Pour exporter la vidéo avec les dimensions actives du projet (montage), procédez comme suit :
Windows :
Mac :
Il est parfois impossible de faire correspondre les dimensions de l’enregistrement et du projet. Par exemple:
Dans ces cas-là, il est inévitable de mettre à l’échelle l’enregistrement, mais vous pouvez aussi tirer parti de la mise à l’échelle.
Pour nos tutoriels vidéo, nous enregistrons un écran deux fois plus grand que notre projet. La dimension d’affichage de l’enregistrement d’écran sera deux fois moindre que la taille d’origine, avec une moindre qualité. Mais ce n’est pas un problème pour nous, car la plupart du temps, nous zoomons sur des parties précises de l’interface utilisateur et c’est là qu’il nous faut la meilleure qualité.
Pour obtenir un rendu optimal, nous utilisons l’outil zoom pour afficher la taille d’origine de l’enregistrement, soit l’échelle 100 %. Pour montrer une autre partie de l’écran, nous faisons un panoramique en maintenant l’échelle à 100 %.
Pour en savoir plus sur le zoom dans Camtasia, voir Zoom sur une zone précise.
Pour toujours viser juste, utilisez votre enregistrement d’écran à 100 % de son échelle. Vous obtenez ainsi une qualité d’affichage optimale.