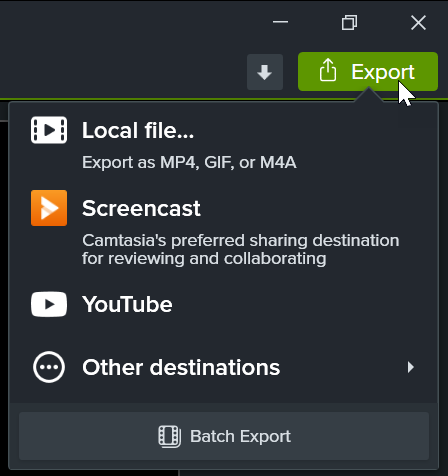Montage de base après l’enregistrement
Découvrez comment appliquer les étapes de montage recommandées à votre enregistrement dans Camtasia Rev.
Découvrez comment appliquer les étapes de montage recommandées à votre enregistrement dans Camtasia Rev.
Dans ce tutoriel :
Dans Camtasia Rev cliquez sur Modifier dans Camtasia pour poursuivre la personnalisation de votre enregistrement dans Camtasia Editor. 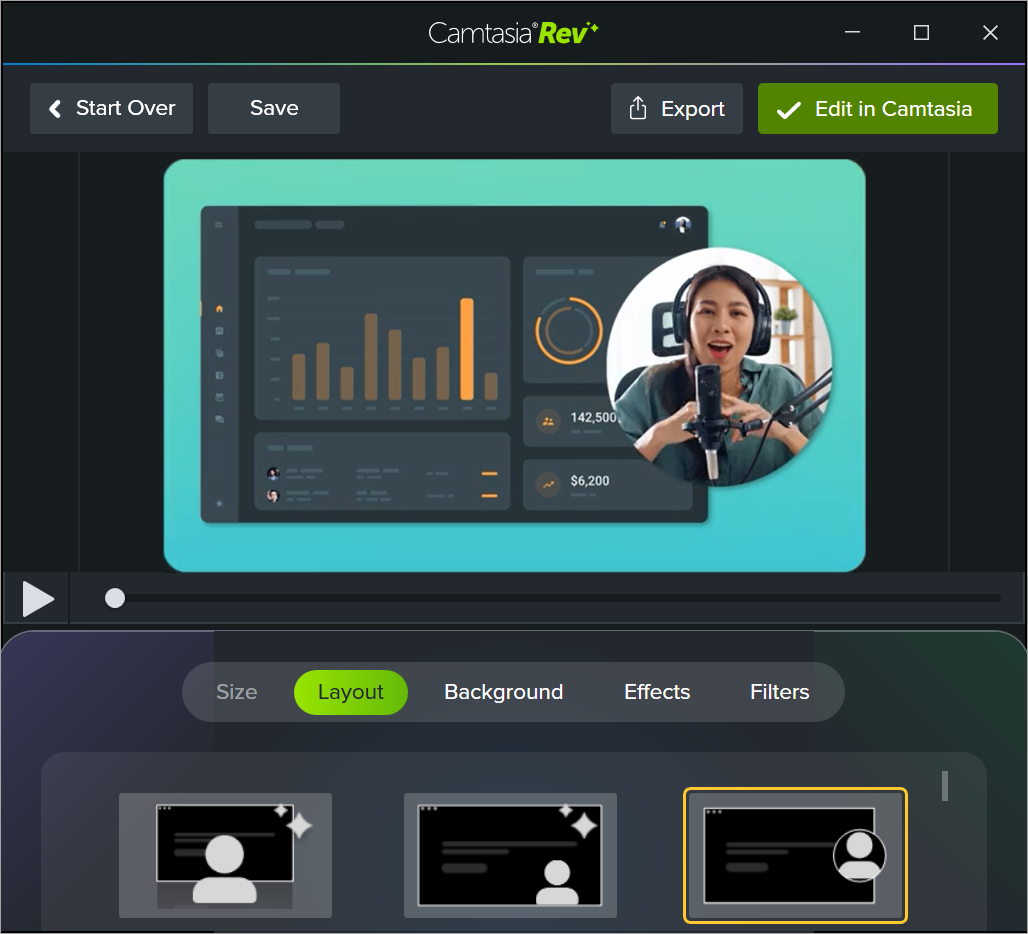
Remarque : Vous pouvez désactiver certaines sélections automatiques dans Camtasia Rev, comme les arrière-plans. Cliquez sur l’option active sous l’onglet Arrière-plan, Effets ou Filtres pour la désélectionner.
Camtasia ajoute votre enregistrement au plan de montage et au chutier.
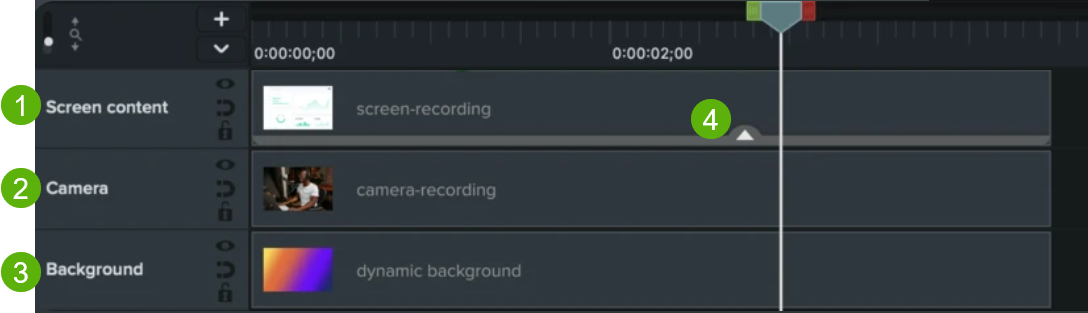
Suivez ces étapes après l’enregistrement pour le nettoyer et le personnaliser.
Coupe au début et à la fin
Supprimez le contenu superflu au début ou à la fin d’un enregistrement.
Retrait d’une portion de vidéo
Supprimez des erreurs ou des passages inutiles dans votre contenu.
Conseil : annulez une sélection.
Double-cliquez sur la tête de lecture pour rassembler les poignées rouge et verte.
Position de l’enregistrement d’écran et de la webcam
Vous pouvez personnaliser la disposition que vous avez choisie dans Rev. Par exemple, vous pouvez changer le côté où s’affiche le flux de votre webcam.
Pour en savoir plus sur la modification d’un enregistrement de caméra, consultez l’article Enregistrement et modification d’une vidéo avec caméra (Image en incrustation).
Cadrage du contenu
Camtasia Rev adapte automatiquement votre contenu à la disposition sélectionnée.
Pour modifier le cadrage de votre contenu :
Zoom sur des sections dans votre vidéo
Ajoutez une animation personnalisée pour zoomer sur votre contenu pendant une section de la vidéo.
Modification d’un effet ou d’un filtre appliqué dans Rev

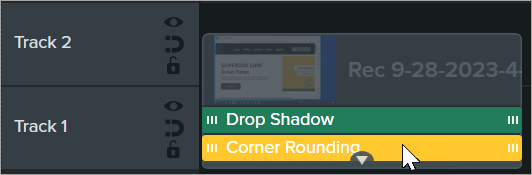
Ajout d’un titre
Ajoutez un titre ou du texte pour ouvrir votre vidéo ou présenter un intervenant ou une scène. Pour savoir comment créer votre propre titre ou utiliser les 100 millions d’éléments créatifs et personnalisables qui sont proposés dans Camtasia, consultez l’article Optimisation de votre vidéo avec les éléments Camtasia Assets.
Modification de l’arrière-plan
Vous pouvez personnaliser les arrière-plans dynamiques appliqués dans Camtasia Rev.
Repérez rapidement les erreurs, améliorez l’audio, générez automatiquement des sous-titres et effectuez un montage de pro grâce à la modification textuelle dans TechSmith Audiate.
Camtasia conserve un original de vos flux d’enregistrement (audio, écran et caméra), sans les optimisations et les effets appliqués par Camtasia Rev, dans le chutier.
Pour remplacer la version modifiée par Camtasia Rev par votre enregistrement original :
Lorsque vous êtes prêt à exporter ou à partager votre vidéo, cliquez sur le bouton Exportation en haut à droite de Camtasia Editor, puis sélectionnez une destination. Voir Exportation et partage de votre vidéo.