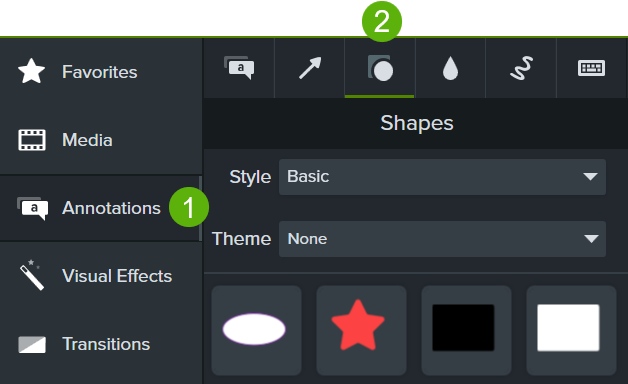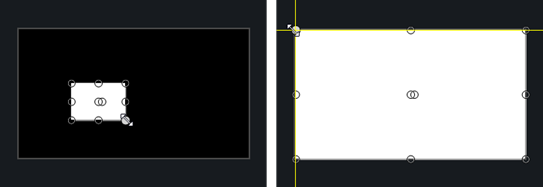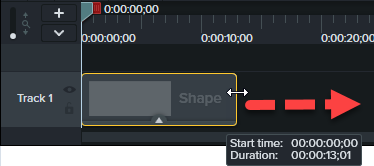Positionnement des éléments multimédias sur le canevas
Découvrez comment visualiser et organiser les éléments multimédias qui composent votre vidéo sur le canevas.
Découvrez comment visualiser et organiser les éléments multimédias qui composent votre vidéo sur le canevas.
Dans ce tutoriel :
Le canevas est la zone de travail dans laquelle vous pouvez prévisualiser, positionner, faire pivoter, redimensionner et réorganiser les éléments multimédias placés dans votre vidéo.
Effectuez l’une des modifications suivantes sur le canevas pour changer l’apparence de l’élément multimédia dans votre vidéo.
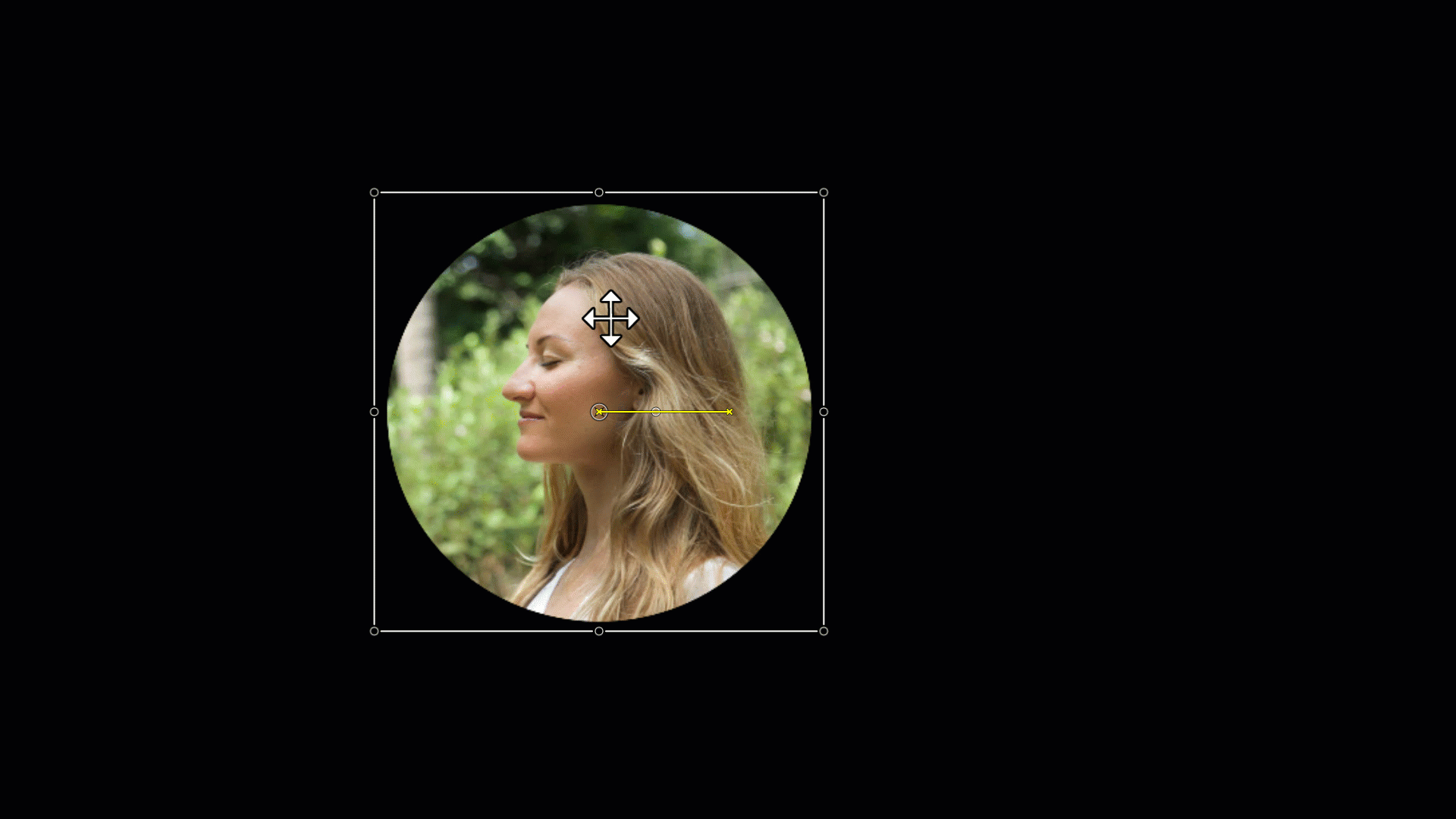
Déplacement
Cliquez sur un élément multimédia et faites-le glisser jusqu’à son nouvel emplacement sur le canevas.
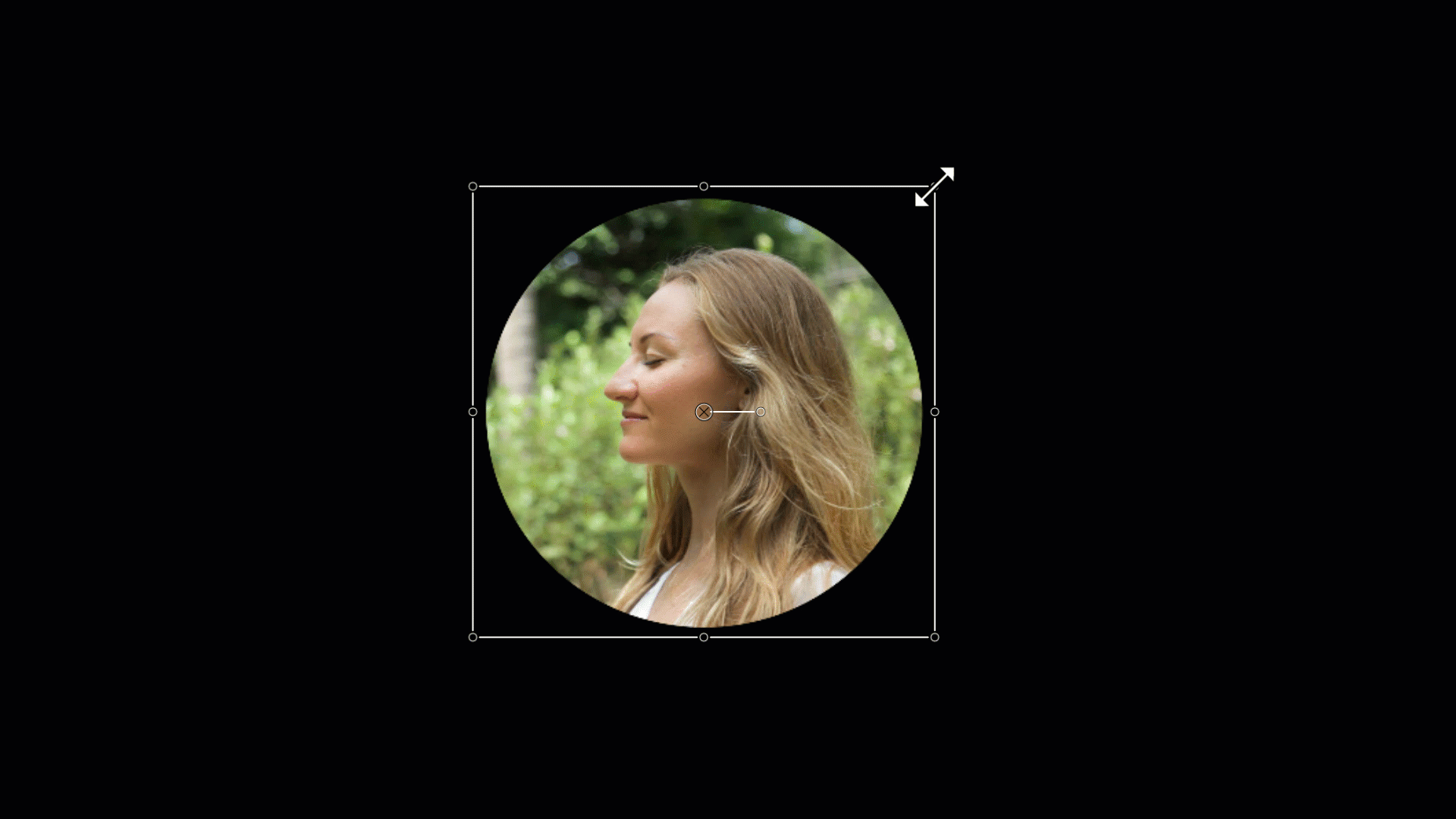
Changement de taille ou d’échelle
Cliquez sur l’élément multimédia pour le sélectionner dans le canevas. Faites glisser la poignée blanche pour le réduire ou l’agrandir.

Rotation
Cliquez sur l’élément multimédia pour le sélectionner dans le canevas. Faites glisser la poignée en son centre pour le faire pivoter autour de cet axe.
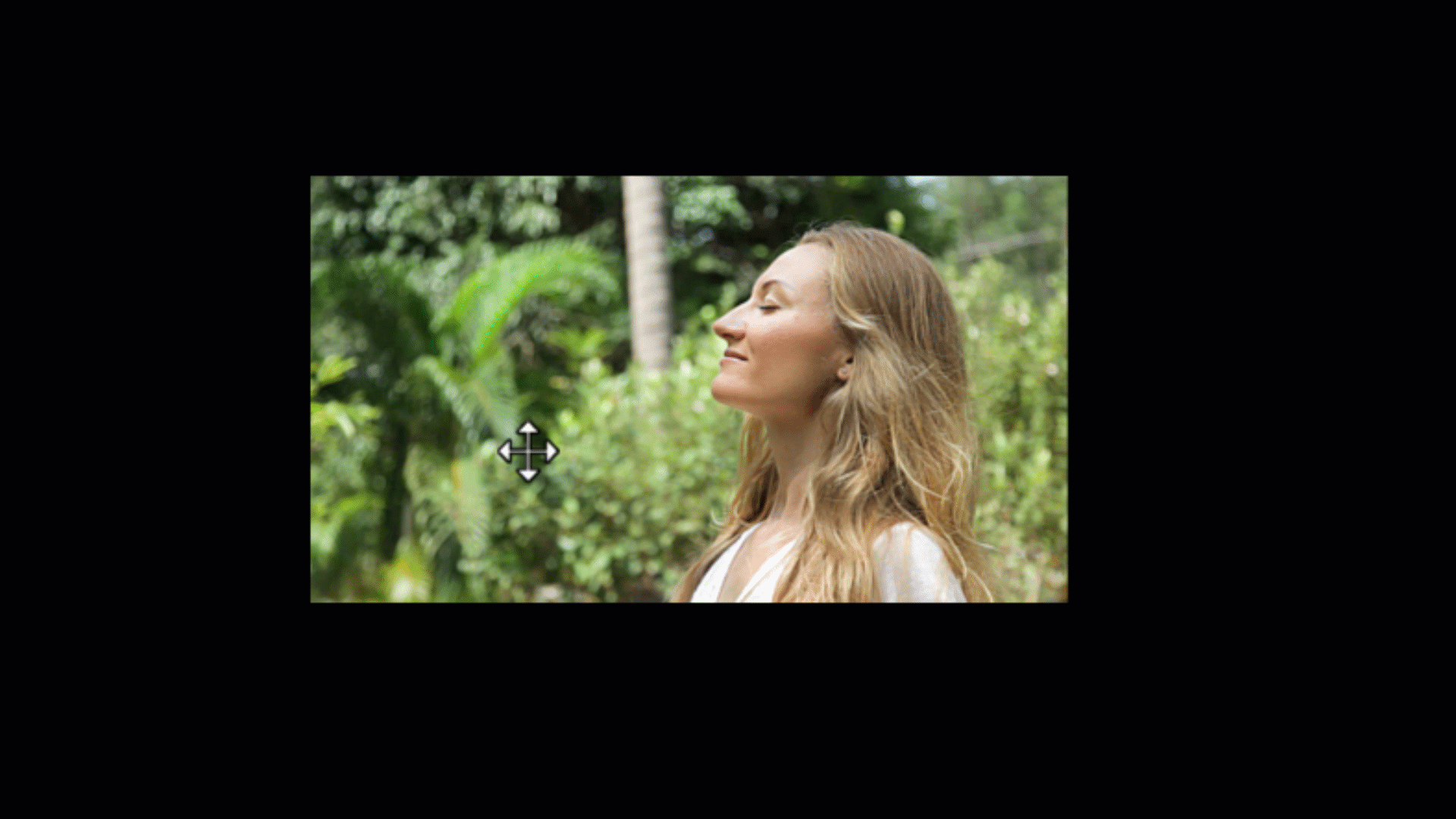
Rognage
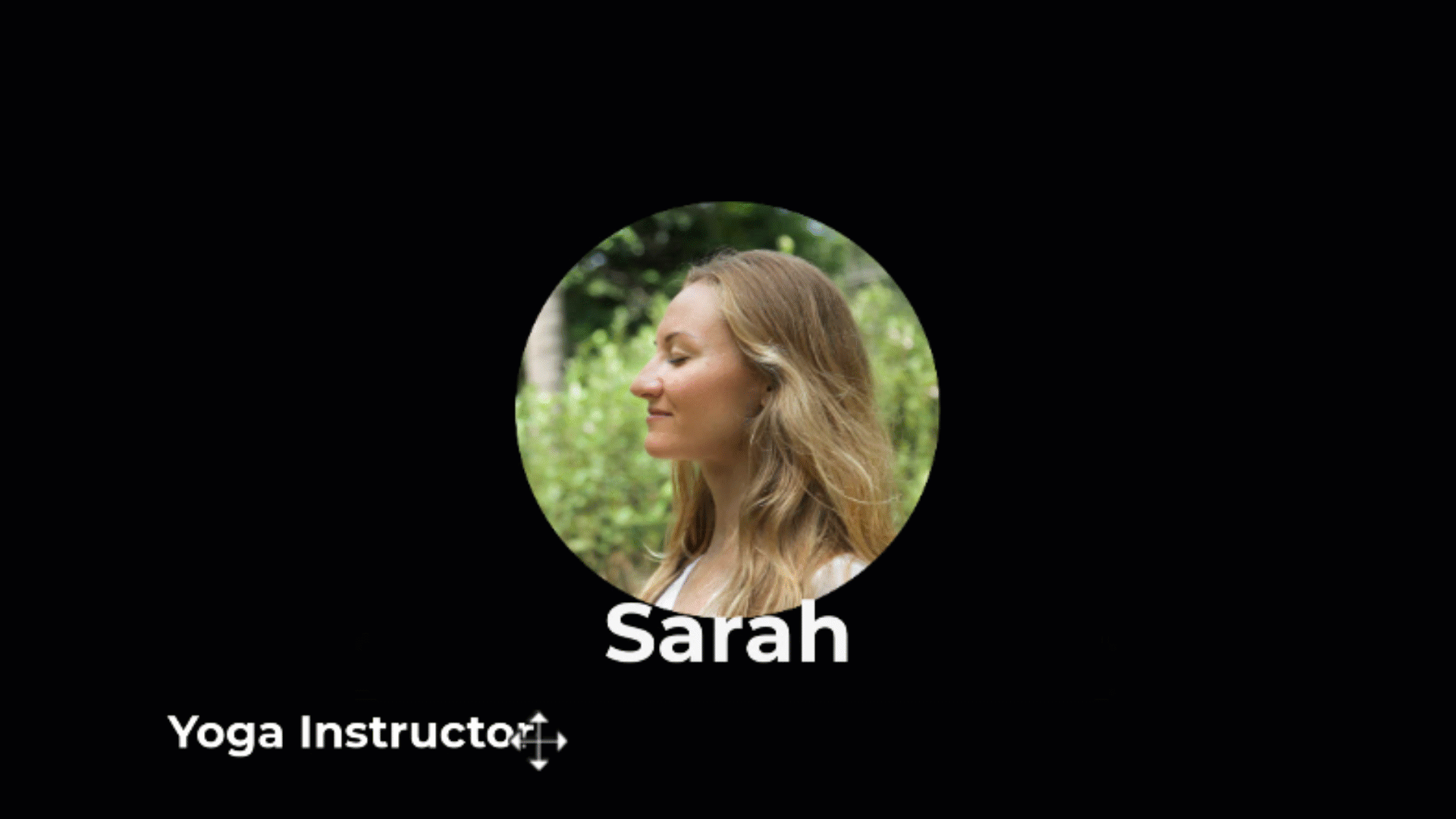
Alignement
Le canevas offre des guides pour vous aider à positionner les éléments multimédias par rapport au bord du canevas, au centre ou à d’autres éléments multimédias.

Disposition – Ordre de superposition dans le plan de montage
Pour réordonner les éléments multimédias sur le canevas, faites un clic droit (Windows) ou utilisez clic + Control (Mac) et sélectionnez Disposer.
L’ordre de superposition des éléments multimédias sur le canevas est déterminé par le positionnement de ces éléments dans le plan de montage. Les éléments placés sur la piste la plus haute du plan de montage apparaissent sur le canevas devant les éléments des pistes inférieures.
Conseil : Ouvrez le panneau des propriétés pour des modifications précises.
Cliquez pour sélectionner l’élément sur le canevas, puis cliquez sur le bouton Propriétés pour voir les propriétés disponibles. Dans les propriétés, vous pouvez modifier le texte, la couleur, le style et plus encore. Voir Découverte du panneau Propriétés.
Les outils du canevas se trouvent dans la barre d’outils au-dessus du canevas.
| Outil | Description |
|---|---|
| Mode Édition (par défaut) | Sélectionnez ce mode pour déplacer, redimensionner et positionner un élément multimédia sur le canevas. |
| Mode Quatre coins | Sélectionnez ce mode pour créer une perspective en 3D ou épingler les coins d’un élément multimédia dans le contour d’un autre objet qui servira de cadre. Par exemple, remplacez le contenu d’un écran d’ordinateur par votre propre enregistrement d’écran ou simulez du texte sur un tableau blanc. Voir Création d’une illusion de perspective (mode Quatre coins). 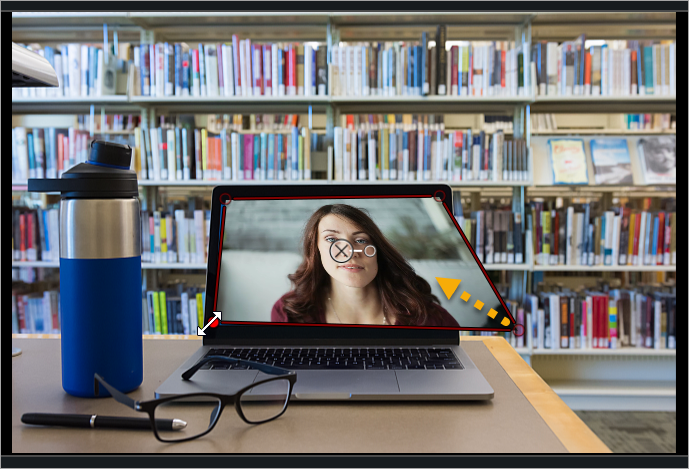 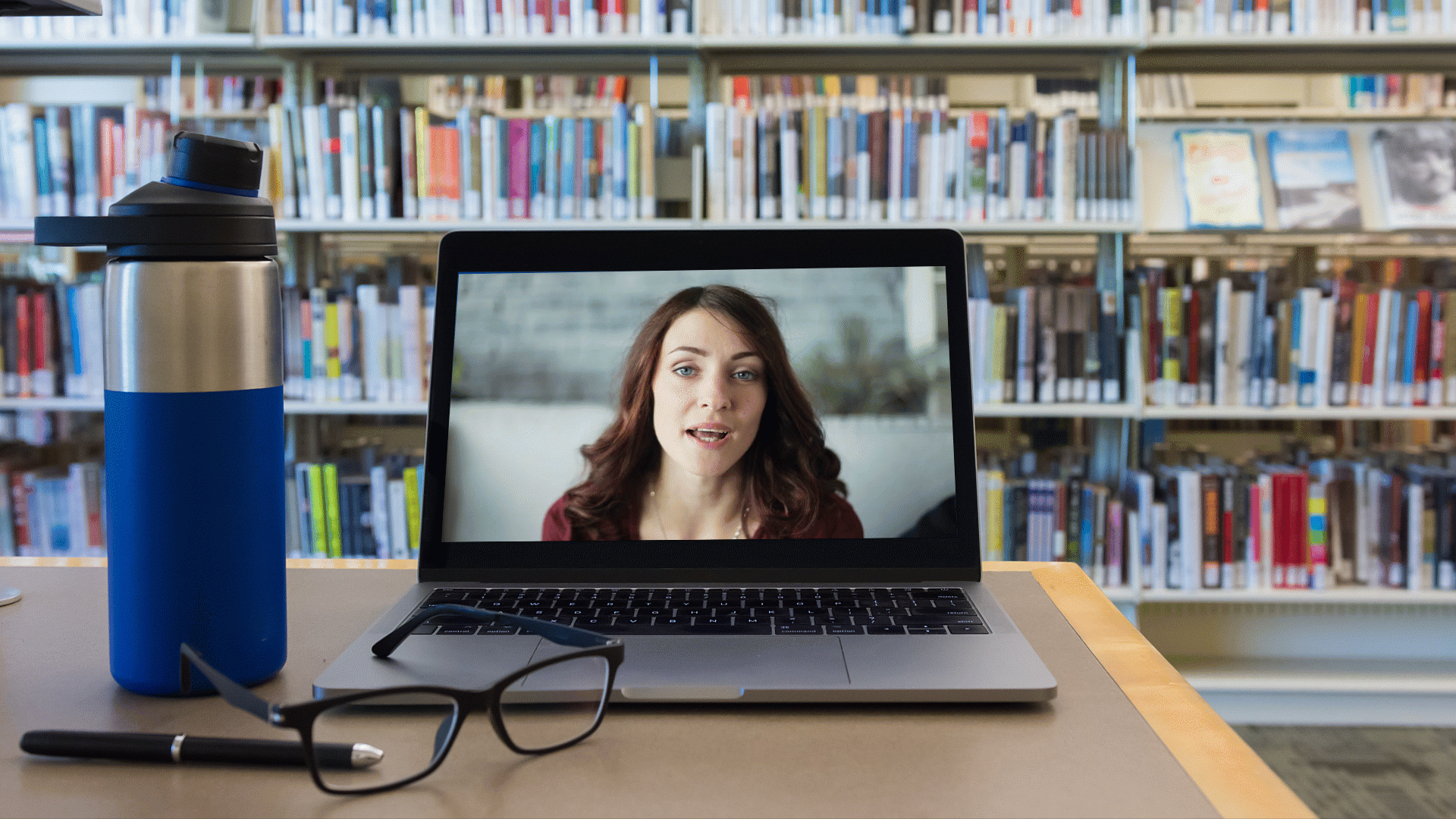 |
| Mode Panoramique | Si vous avez fait un zoom avant et que tout le canevas n’est pas visible, sélectionnez ce mode ou maintenez la touche Espace appuyée et faites glisser pour modifier la zone visible du canevas. Les éléments multimédias conservent leur position et leur taille d’origine. La modification du canevas est désactivée en mode Panoramique. |
| Mode Rogner | Sélectionnez ce mode pour supprimer les parties superflues d’un élément multimédia.
Dans les autres modes, vous pouvez également maintenir enfoncée la touche Alt (Windows) ou Option (Mac) tout en faisant glisser pour rogner un élément multimédia. |
| Détacher ou attacher le canevas | Pour voir l’aperçu vidéo en plein écran ou dans un autre environnement, vous pouvez détacher le canevas de la fenêtre d’application Camtasia et le déplacer ailleurs, par exemple dans un second moniteur. Pour détacher le canevas : Dans une zone vide du plan de montage, faites clic droit (Windows) ou clic + Control (Mac), puis sélectionnez Détacher le canevas. Faites glisser le canevas là ou vous le souhaitez à l’écran. Pour rattacher le canevas : Dans une zone vide du plan de montage, faites clic droit (Windows) ou clic + Control (Mac), puis sélectionnez Attacher le canevas. |
| Mode Plein écran | Si le canevas est détaché de la fenêtre d’application Camtasia, vous pouvez l’étendre en mode plein écran. Appuyez sur Échap pour quitter ce mode. |
Modifier le niveau de zoom du canevas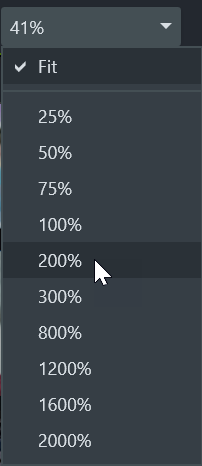 | Pour faciliter l’aperçu ou la modification des éléments multimédias de votre vidéo, vous pouvez ajuster le niveau de zoom du canevas. Cliquez sur le menu déroulant Options du canevas et sélectionnez le niveau de zoom.
|
| Paramètres du projet | Définissez la taille du canevas, la fréquence d’images du montage et le volume sonore de votre projet. Voir Optimisation de la vidéocapture d’écran. |
Si l’élément ne recouvre pas tout le canevas, son arrière-plan s’affichera dans la vidéo produite.
Pour la totalité de la vidéo :
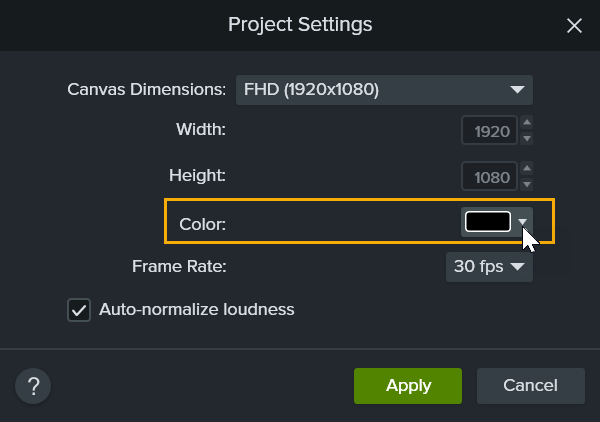
Pour une partie de la vidéo :