Modification de l’audio
Découvrez comment monter l’audio dans le plan de montage de Camtasia ou l’envoyer dans Audiate pour le modifier comme du texte.
Découvrez comment monter l’audio dans le plan de montage de Camtasia ou l’envoyer dans Audiate pour le modifier comme du texte.
La qualité du son est tout aussi importante que la qualité de la vidéo, si ce n’est plus.
Conseil : optimisez la qualité audio dès le début.
| Option | Détails |
|---|---|
| Sélectionner l’audio dans le plan de montage | Double-cliquez sur un clip comportant une piste audio. Le clip devient vert et la barre audio s’affiche. |
| Couper le volume d’une partie de la piste audio | Utilisez la tête de lecture pour effectuer une sélection. Cliquez avec le bouton droit de la souris sur celle-ci, puis sélectionnez Couper l’audio.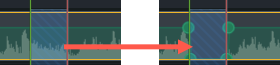 |
| Ajoutez des points audio ou modifiez-les pour régler le volume sur un passage du clip. | Double-cliquez sur la barre audio pour ajouter des points. Cliquez sur un point audio et faites-le glisser vers le haut, vers le bas ou le long de la barre audio.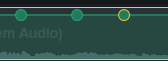 |
| Ajouter un effet de fondu à l’approche ou en sortie | Pour créer un effet de fondu, ajoutez trois points audio sur la barre audio. Faites glisser les points vers le haut ou vers le bas pour créer l’effet de fondu souhaité.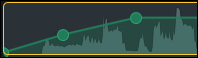 – OU – Cliquez sur l’onglet Audio et faites glisser les effets Fondu à l’approche/Fondu en sortie sur le clip dans le plan de montage. Voir Ajout d’effets audio. |
| Supprimer des points audio | Cliquez avec le bouton droit de la souris sur un point et sélectionnez Supprimer ou Supprimer tous les points audio. 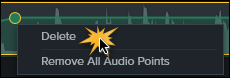 |
| Séparer le son du système de l’enregistrement d’écran | Cliquez avec le bouton droit de la souris sur l’audio, puis sélectionnez Séparer la vidéo et l’audio. |
| Modifier l’apparence de la forme d’onde (Windows uniquement) | Sélectionnez Édition > Préférences > onglet Programme > Forme d’onde en miroir. |
| Enregistrer le fichier audio au format M4A, MP3 (Windows uniquement) ou WAV. | Pour exporter le fichier audio, sélectionnez Exportation > Exporter l’audio uniquement. Voir Exportation d’un fichier audio. |
| Appliquer le mode Mixage en mono pour gérer l’audio sur deux canaux | Sélectionnez le clip audio dans le plan de montage, puis cliquez sur le bouton Propriétés > sous-onglet Audio |
| Ajuster le niveau sonore de tous les clips sélectionnés | Sélectionnez le clip audio dans le plan de montage, puis cliquez sur le bouton Propriétés > sous-onglet Audio – OU – Faites glisser la barre audio vers le haut ou vers le bas. 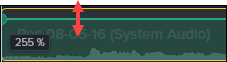 |
| Régler le niveau sonore de l’ensemble du projet | Cliquez sur l’indicateur de volume sous le bouton Propriétés. Faites glisser le curseur pour régler le niveau de volume du projet.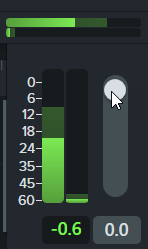 |