Montage plus rapide grâce à Audiate
Modifiez des éléments multimédias Camtasia dans Audiate pour repérer les erreurs, améliorer l’audio et effectuer un montage de pro grâce à la modification textuelle.
Modifiez des éléments multimédias Camtasia dans Audiate pour repérer les erreurs, améliorer l’audio et effectuer un montage de pro grâce à la modification textuelle.
Dans ce tutoriel :
Grâce à Audiate et Camtasia, le montage vidéo textuel vous permet de monter vos vidéos plus rapidement et plus facilement que jamais.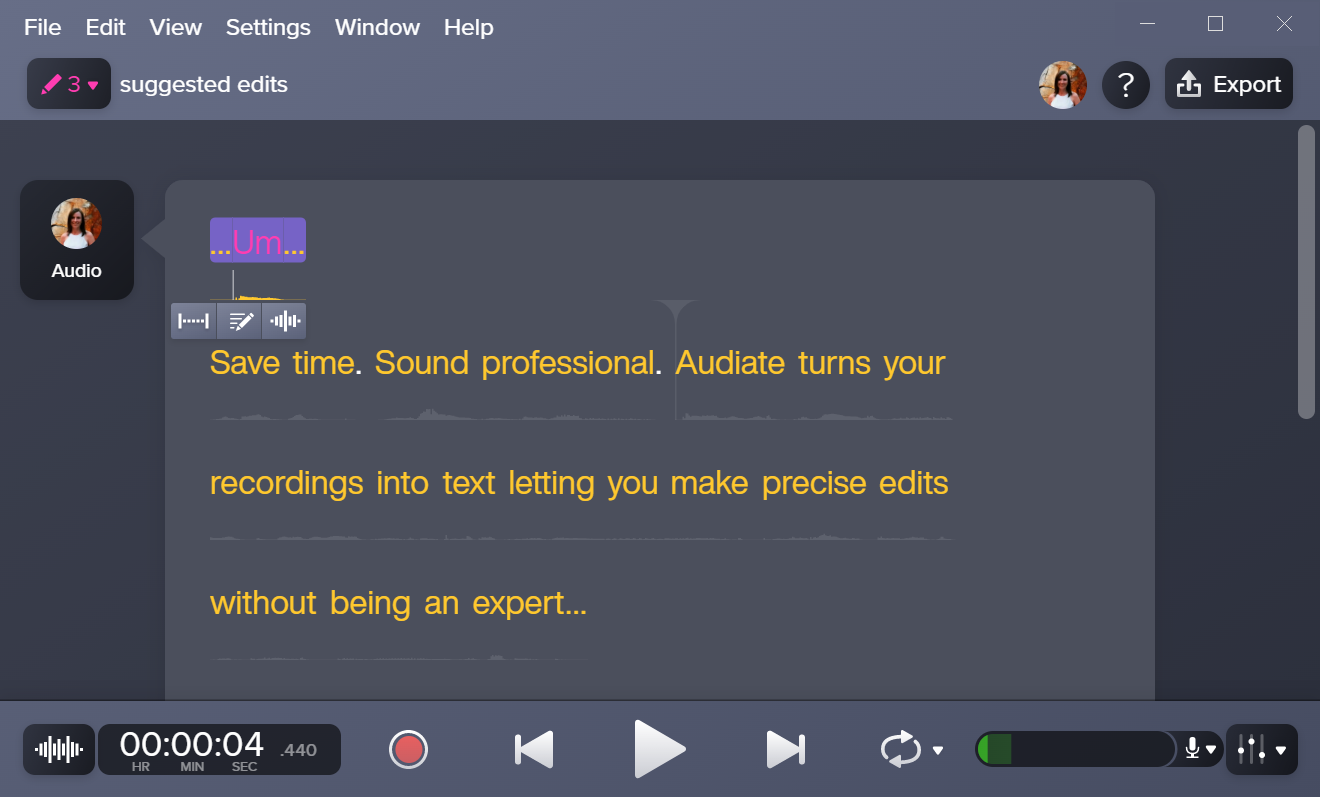
Commencez par créer ou ouvrir un enregistrement ou un projet dans Camtasia, puis envoyez la vidéo et l’audio dans Audiate. Repérez rapidement les erreurs et effectuez un montage de pro grâce à la modification textuelle. Rectifiez les problèmes audio avec des effets audio de qualité professionnelle. Puis appliquez automatiquement le tout à votre projet Camtasia par synchronisation.
Repérez rapidement les erreurs, améliorez l’audio et effectuez un montage de pro grâce à la modification textuelle.
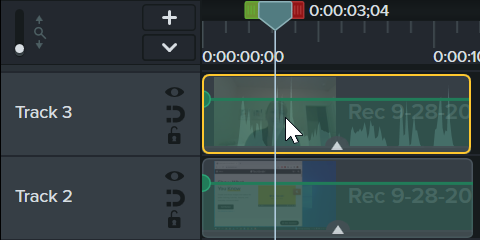
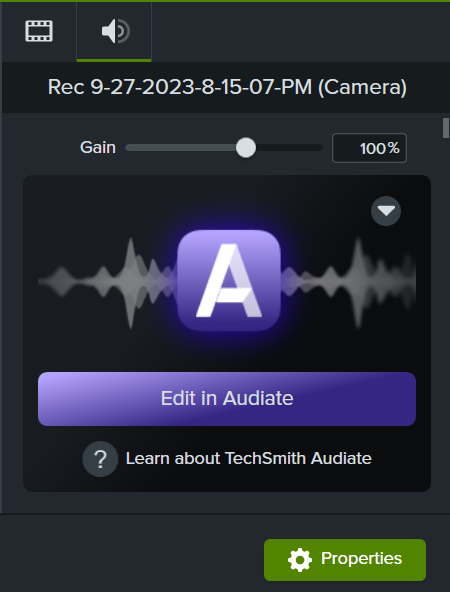
Ces recommandations peuvent vous aider à gagner du temps dans le processus de montage et à améliorer la qualité de votre vidéo.
Hésitations et pauses
Audiate détecte automatiquement les hésitations et les pauses dans le discours.
Cliquez sur la liste déroulante Suggested Edits (Modifications suggérées) en haut à gauche de la fenêtre pour appliquer automatiquement les modifications recommandées à ces hésitations et pauses.
Montage audio par modification textuelle
Audiate retranscrit votre commentaire vocal en texte brut, ce qui facilite le repérage et la suppression des erreurs. Supprimez des mots superflus ou des erreurs, ou rendez les hésitations inaudibles. Les modifications apportées à l’audio et à la vidéo sont automatiquement synchronisées dans le plan de montage de Camtasia.
Voir le tutoriel Modification audio et rectification des erreurs.
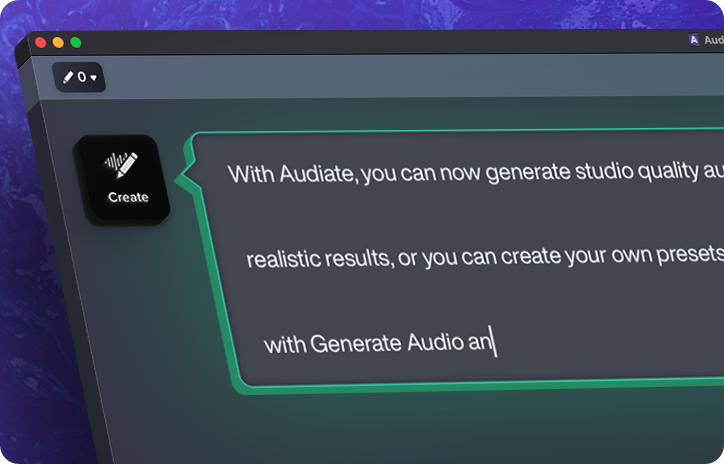
Génération d’un audio à partir d’un texte ou script
Votre environnement est un peu trop bruyant pour vous enregistrer, ou vous ne souhaitez pas utiliser votre propre voix ?
Remplacez votre voix off par une voix d’intelligence artificielle dont vous personnalisez la langue, le style et le ton.
Application d’effets audio
Profitez des effets de qualité professionnelle pour éliminer le bruit ambiant, mettre en valeur votre voix et résoudre d’autres défauts sonores courants.
Génération de sous-titres
Gagnez du temps en générant automatiquement des sous-titres à partir d’une transcription audio ou d’un script.
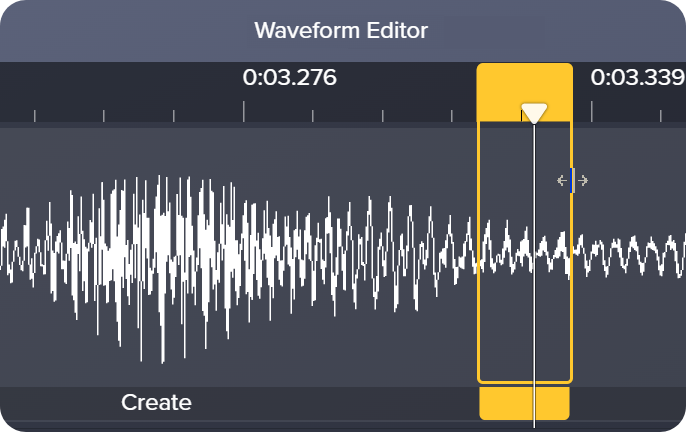
Modifications précises
Cliquez sur le bouton Waveform Editor ![]() (Éditeur de forme d’onde) ou appuyez sur Ctrl+1 (Windows) ou Cmd+1 (Mac) pour afficher la forme d’onde de l’audio et la modifier avec précision.
(Éditeur de forme d’onde) ou appuyez sur Ctrl+1 (Windows) ou Cmd+1 (Mac) pour afficher la forme d’onde de l’audio et la modifier avec précision.
Voir le tutoriel Modification audio et rectification des erreurs.
Vous pouvez gérer les options de synchronisation entre vos projets Camtasia et Audiate. Pour accéder à ces options dans Audiate, cliquez sur la liste déroulante Sync (Synchronisation). 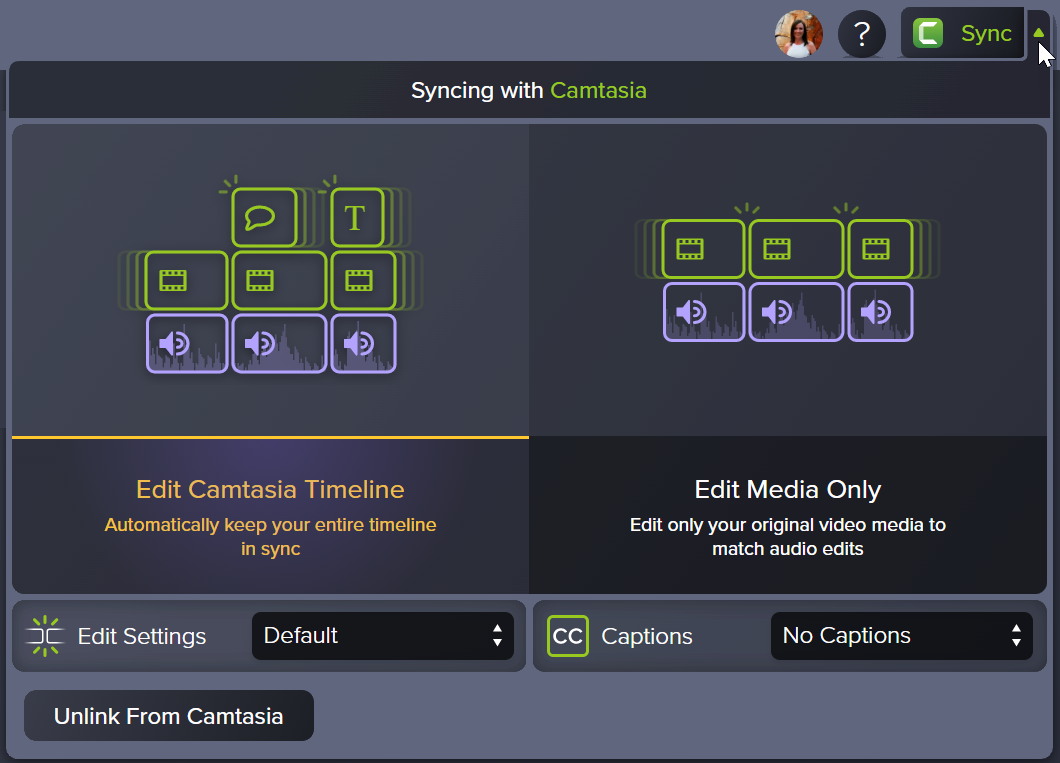
| Option | Description |
|---|---|
| Edit Camtasia Timeline (Modifier le plan de montage de Camtasia) | Audiate applique toutes les modifications à l’ensemble des pistes du plan de montage de Camtasia pendant la durée de l’élément multimédia lié. Cette option préserve la synchronisation de la vidéo et de l’audio. |
| Edit Media Only (Modifier l’élément multimédia uniquement) | Audiate applique uniquement les modifications à l’élément multimédia lié dans Camtasia. Cette option peut entraîner la désynchronisation des éléments multimédias dans le plan de montage, notamment l’audio et la vidéo. |
| Captions (Sous-titres) | Sélectionnez l’option de sous-titrage voulue dans la liste déroulante Captions :
|
| Dissociation de Camtasia | Cliquez sur Unlink From Camtasia (Dissocier de Camtasia) pour dissocier le projet Audiate de l’élément l’élément multimédia dans Camtasia. Audiate ne synchronise plus les modifications effectuées dans Audiate avec l’élément multimédia dans Camtasia. |