Simplification des images
Remplacez le texte d’une image et les éléments visuels susceptibles de distraire le lecteur par des objets simplifiés.
Remplacez le texte d’une image et les éléments visuels susceptibles de distraire le lecteur par des objets simplifiés.
Créez des illustrations simplifiées pour :
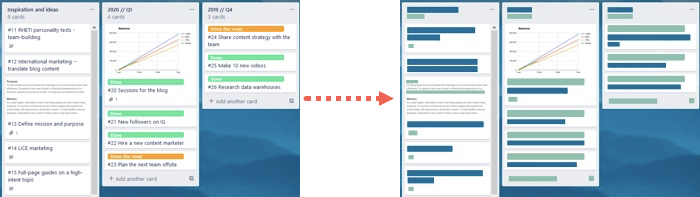
Remarque : L’outil Simplifier et les autres éléments de la barre d’outils de Snagit Editor permettent d’annoter les images. Pour attirer l’attention du spectateur pendant que vous enregistrez une vidéo, essayez le mode Dessin à l’écran. Pour améliorer des vidéos que vous avez déjà enregistrées, partagez-les vers TechSmith Camtasia.
Remarque : Si l’outil n’est pas visible dans la barre d’outils, cliquez sur la liste déroulante Plus. Pour personnaliser votre barre d’outils, voir Personnalisation de la barre d’outils Snagit.
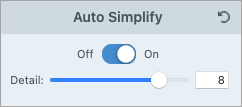
Remarque : Le réglage du curseur Détail réinitialise tous les objets Simplification auto sur le canevas.
Personnalisez une palette de couleurs pour harmoniser une série d’images simplifiées ou respecter la charte graphique de votre entreprise ou de votre produit.
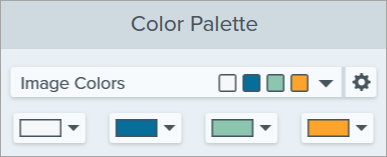
Snagit ajoute la palette de couleurs dans la liste déroulante des propriétés Palette de couleurs.
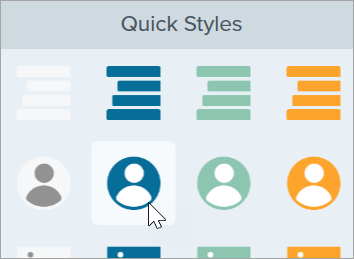
Redimensionner un objet
Cliquez sur un objet placé sur le canevas pour le sélectionner et faites glisser les poignées pour le réduire ou l’agrandir.
Déplacer un objet
Cliquez sur un objet placé sur le canevas pour le sélectionner et faites-le glisser jusqu’à l’emplacement voulu.
Supprimer un objet
Cliquez sur un objet placé sur le canevas pour le sélectionner et appuyez sur la touche Suppr.
Modifier les propriétés de l’outil
Cliquez sur un objet placé sur le canevas pour le sélectionner et modifiez les propriétés pour personnaliser l’objet.
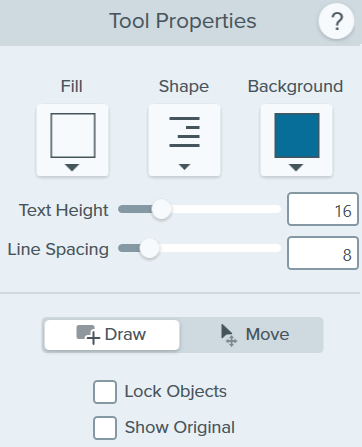
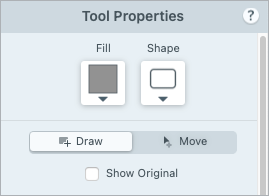
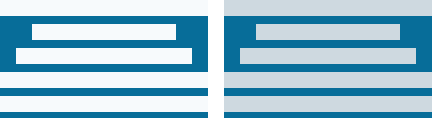
Remplir
Définissez la couleur de l’objet sélectionné.
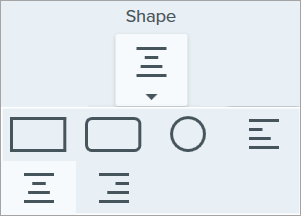
Forme
Définissez la forme de l’objet sélectionné.
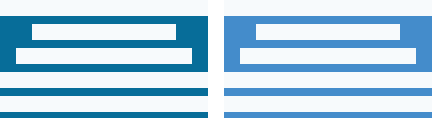
Arrière-plan
Sélectionnez la couleur d’arrière-plan de l’objet de texte simplifié.
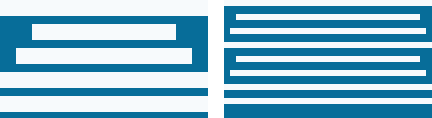
Hauteur
Faites glisser le curseur ou saisissez une valeur pour la hauteur de ligne de l’objet de texte simplifié.
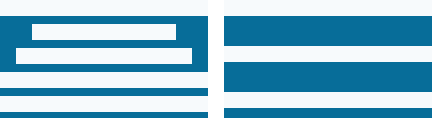
Interligne
Faites glisser le curseur ou saisissez une valeur pour l’espace entre chaque ligne de l’objet de texte simplifié.
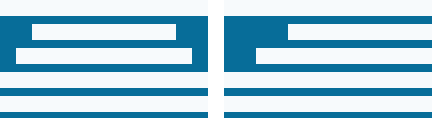
Alignement (uniquement disponible lorsque plusieurs objets sont sélectionnés.)
Alignez les objets sélectionnés sur la gauche, au centre ou sur la droite.
Mode Tracé/Déplacement.
Permet de basculer entre les deux modes suivants :
Verrouiller les objets (Windows uniquement)
Activez cette option pour empêcher que les objets simplifiés automatiquement sur le canevas soient modifiés lors de l’utilisation des autres outils de Snagit.
Afficher l’original
Pendant que vous travaillez, Snagit conserve l’image originale derrière les objets simplifiés.
Remarque : Ce tutoriel concerne Snagit version 2024. Les versions antérieures peuvent différer dans leur présentation et leur fonctionnement.