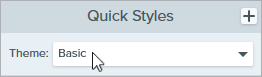La fonctionnalité Dessin à l’écran intègre des outils bien connus de Snagit Editor (comme la flèche, la forme carrée et l’outil Étape) dans les commandes d’enregistrement vidéo pour mettre en évidence certaines parties de l’écran ou clarifier des processus.
Appliquez les couleurs de thème de Snagit Editor à vos annotations Dessin à l’écran pour respecter la charte graphique de votre entreprise ou définir la tonalité de votre vidéo.
Dessin à l’écran pendant l’enregistrement
- Dans la fenêtre de capture, paramétrez un enregistrement vidéo.
- Cliquez sur le bouton Enregistrement ou appuyez sur Maj+F9 (Windows) ou Cmd+Maj+Espace (Mac) pour lancer l’enregistrement.
- Cliquez sur le bouton Dessin à l’écran ou appuyez sur Ctrl+Maj+D pour accéder au mode Dessin.

- (Facultatif) Cliquez sur l’icône de couleur pour sélectionner les couleurs disponibles. Voir Couleurs et thèmes.

- Effectuez l’une des actions suivantes pour sélectionner un outil et dessiner avec :
- Flèche : cliquez sur le bouton Flèche ou appuyez sur la touche A du clavier. Cliquez sur l’écran et faites glisser le curseur pour tracer une flèche en commençant par la tige et en finissant par la pointe.

- Carré : cliquez sur le bouton Carré ou appuyez sur la touche S du clavier. Cliquez et faites glisser le curseur sur le canevas pour tracer un cadre rectangulaire.

- Étape : cliquez sur le bouton Étape ou appuyez sur la touche 1 du clavier. Cliquez sur l’écran pour ajouter des numéros.

- Cliquez sur le bouton Dessin à l’écran ou appuyez sur Ctrl+Maj+D pour quitter le mode Dessin.
Couleurs et thèmes
Les couleurs disponibles dans Dessin à l’écran sont déterminées par le thème actif dans Snagit Editor. Sélectionnez un thème avant de commencer l’enregistrement :
- Dans Snagit Editor, sélectionnez un outil qui utilise les thèmes, comme l’outil Flèche, Texte ou Légende.
- Dans le panneau des styles rapides, sélectionnez un thème dans la liste déroulante.
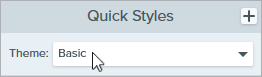
Pour créer un thème personnalisé, voir Thèmes Snagit.
Apparence et comportement
- Les objets Dessin à l’écran s’estompent automatiquement après trois secondes. Pour modifier le délai d’effacement, ouvrez les options Dessin à l’écran dans la fenêtre de capture et saisissez une durée en secondes.

- En mode Dessin, vous pouvez utiliser la molette de la souris pour faire défiler le contenu que vous enregistrez, mais vous ne pouvez pas cliquer sur les liens, saisir du texte ni changer d’onglets ou d’applications. Cliquez sur le bouton Dessin à l’écran ou appuyez sur Ctrl+Maj+D pour désactiver le mode Dessin et reprendre l’interaction avec l’écran.
- Pour reprendre la séquence de numérotation de l’outil Étape à 1, appuyez sur la touche 1 de votre clavier.
Conseils pour optimiser les vidéos avec Dessin à l’écran
- Utilisez Dessin à l’écran lorsque vous avez peu d’interaction avec l’écran que vous enregistrez ; par exemple pour faire un retour sur un design ou présenter succinctement une interface.
- Pour que vos vidéos avec Dessin à l’écran soient plus abouties, désactivez l’option Capturer le curseur dans les paramètres de la fenêtre de capture.
- Si vous devez interagir davantage avec l’écran dans vos séquences de formation ou vos vidéos, envisagez d’enregistrer la vidéo avec l’option Capturer le curseur, plutôt que d’utiliser Dessin à l’écran. Pour en savoir plus sur l’option Capturer le curseur, voir Enregistrement d’une vidéo avec Snagit.
- Lors d’un enregistrement vidéo en plein écran, le bouton Dessin à l’écran peut figurer dans la zone de capture. Faites glisser le bouton pour le repositionner sur un second écran, si vous en avez un, ou à un endroit qui ne masquera pas le contenu à enregistrer.
Remarque : Ce tutoriel concerne Snagit version 2024. Les versions antérieures peuvent différer dans leur présentation et leur fonctionnement.
Tous les tutoriels Snagit