Outil Flèche
Ajoutez des flèches pour attirer l’attention sur certaines portions de l’image.
Ajoutez des flèches pour attirer l’attention sur certaines portions de l’image.
Remarque : L’outil Flèche et les autres éléments de la barre d’outils de Snagit Editor permettent d’annoter et modifier les images. Pour tracer une flèche pendant que vous enregistrez une vidéo, voir Dessin à l’écran.
Remarque : Si l’outil n’est pas visible dans la barre d’outils, cliquez sur la liste déroulante Plus. Pour personnaliser votre barre d’outils, voir Personnalisation de la barre d’outils Snagit.
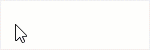
Conseil : tracez une flèche droite
Maintenez la touche Maj enfoncée tout en faisant glisser le curseur afin de tracer une flèche horizontale ou verticale droite.
Windows :
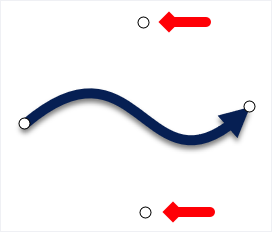
Mac :
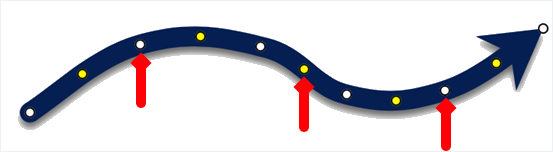
Modifiez les propriétés de l’outil pour le personnaliser.
Conseil : enregistrez les outils que vous personnalisez.
Conseil : enregistrez vos outils personnalisés sous forme de styles rapides afin de les réutiliser par la suite. Voir Accès rapide aux styles et outils favoris.
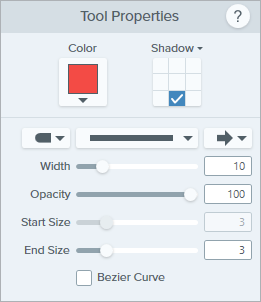
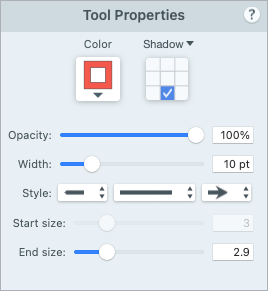
Couleur
Cliquez sur la liste déroulante et choisissez l’une des méthodes suivantes pour définir la couleur :



Ombre
Cliquez pour sélectionner une direction d’ombre. Pour désactiver l’ombre, cliquez pour désélectionner la direction d’ombre.
Propriétés d’ombre avancées
Cliquez sur la flèche de liste déroulante pour accéder à d’autres propriétés d’ombre : 
Style de fin
Cliquez sur la liste déroulante pour sélectionner le style de l’extrémité ou de la pointe de la flèche. 
Style de ligne
Cliquez sur la liste déroulante pour sélectionner un style de ligne.
Largeur
Faites glisser le curseur ou saisissez une valeur en pixels pour régler la largeur de la flèche.
Opacité
Faites glisser le curseur pour régler le niveau de transparence.![]()
Taille de début/fin
Faites glisser le curseur pour régler la taille de l’extrémité ou de la pointe de la flèche.
Courbe de Bézier (Windows uniquement)
Cliquez sur la case d’option Courbe de Bézier pour l’activer. Sur le canevas, cliquez sur les poignées blanches et faites-les glisser pour ajuster la courbe.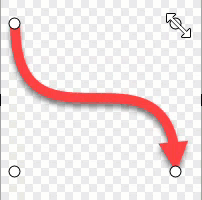
Remarque : Ce tutoriel concerne Snagit version 2024. Les versions antérieures peuvent différer dans leur présentation et leur fonctionnement.