Introduction à la bibliothèque Snagit
La bibliothèque Snagit conserve votre historique de captures, notamment vos images fixes, enregistrements vidéo et GIF animés.
La bibliothèque Snagit conserve votre historique de captures, notamment vos images fixes, enregistrements vidéo et GIF animés.
Pour accéder à la bibliothèque depuis Snagit Editor, cliquez sur le bouton Bibliothèque dans la partie supérieure de Snagit Editor.![]()
Remarque : Si votre bibliothèque est vide, il peut être nécessaire de convertir vos captures issues d’une version précédente de Snagit. Pour en savoir plus, voir Conversion des captures antérieures.
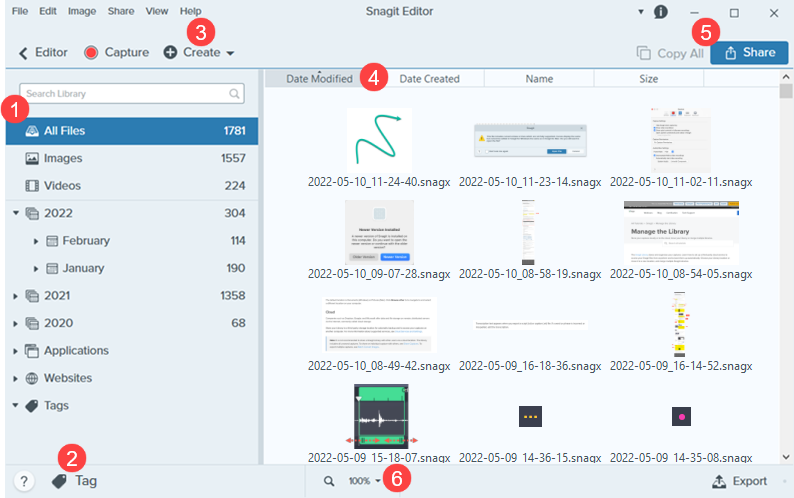
![]()
Volet de recherche
Recherchez des captures à partir du nom de fichier et/ou filtrez-les par date, étiquettes, application source ou site Web d’origine. Voir Recherche de captures et Filtrage des captures.
![]()
Étiquette
Ajoutez des étiquettes afin de regrouper les captures ou de les retrouver plus facilement par la suite. Voir Organisation des captures.
![]()
Créer
Cliquez sur le bouton pour sélectionner l’option Image à partir d’un modèle ou Vidéo à partir d’images.
![]()
Tri
Triez les captures par date de modification, date de création, nom ou taille. Cliquez sur un en-tête pour appliquer le tri ou inverser l’ordre de tri.
![]()
Partage
Partagez des captures vers des destinations courantes telles que le cloud, un document, un réseau social, ou en envoyant un lien. Voir Partage de captures.
Pour copier rapidement une capture et la coller dans une autre application, cliquez sur Tout copier (Mac).
![]()
Taille de miniature
Modifiez la taille d’aperçu des miniatures dans la bibliothèque. Cliquez sur le pourcentage (Windows uniquement) et faites glisser le curseur de zoom.
Remarque : Snagit pour Windows ne prend pas pleinement en charge les bibliothèques stockées sur des emplacements réseau. Le nombre de fichiers, les étiquettes et certaines catégories, comme l’année, le mois et la date, ne sont pas disponibles. Pour bénéficier d’une fonctionnalité complète, stockez votre bibliothèque sur votre ordinateur ou un service cloud pris en charge. Pour en savoir plus, voir Emplacement de la bibliothèque Snagit.
Recherchez des captures à partir du nom de fichier et/ou filtrez-les par date, étiquettes, application source ou site Web d’origine.
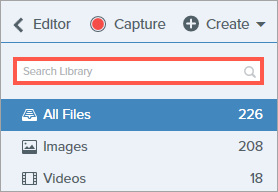
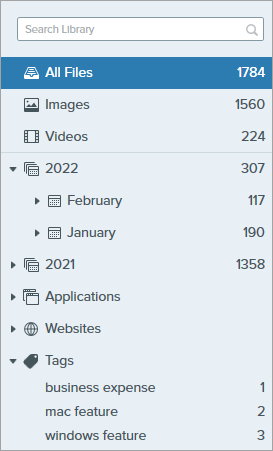
Cliquez sur l’une des catégories dans le volet de recherche de la bibliothèque pour afficher les captures de cette catégorie. Les captures sont classées par catégories :
Triez les captures affichées dans la bibliothèque par date de modification, date de création, nom ou taille. Cliquez sur un en-tête pour appliquer le tri ou inverser l’ordre de tri.![]()
Ajoutez des étiquettes aux captures afin de les regrouper ou d’effectuer des recherches plus facilement. Pour afficher une liste de toutes les étiquettes actuellement appliquées aux captures, cliquez sur la catégorie Étiquettes dans le volet de recherche.
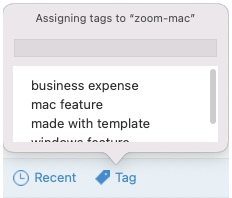
Remarque : Les étiquettes sont uniquement visibles dans Snagit.
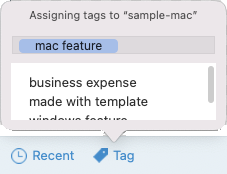
Pour supprimer des captures une par une de la bibliothèque :
Pour sélectionner et supprimer plusieurs captures :
Pour sélectionner et supprimer une série de captures :
Remarque : Ce tutoriel concerne Snagit version 2024. Les versions antérieures peuvent différer dans leur présentation et leur fonctionnement.