Suppression de l’arrière-plan
Remplacez l’arrière-plan d’une image par une zone transparente pour laisser apparaître le fond de page, les couleurs ou d’autres objets situés derrière l’image.
Remplacez l’arrière-plan d’une image par une zone transparente pour laisser apparaître le fond de page, les couleurs ou d’autres objets situés derrière l’image.
Remplacez la couleur d’arrière-plan d’une image par une zone transparente afin de créer des logos, de superposer deux images ou plus, d’ajouter des filigranes ou d’enregistrer des curseurs à réutiliser dans d’autres images.
Snagit offre trois méthodes simples pour supprimer l’arrière-plan d’une image :
Conseil : commencez avec un canevas transparent.
Choisissez le menu Image > Couleur du canevas (Windows) ou Modifier la couleur du canevas (Mac). Cliquez sur l’aperçu de la couleur du canevas, choisissez l’option Transparent (motif en damier), puis cliquez sur OK (Windows) ou Appliquer (Mac).
L’outil Remplir remplace une couleur par une autre teinte ou par l’option de transparence. Il fonctionne de manière optimale lorsque l’arrière-plan à supprimer est uni.
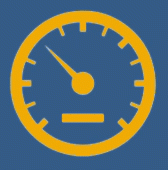
Remarque : Si l’outil n’est pas visible dans la barre d’outils, cliquez sur la liste déroulante Plus.
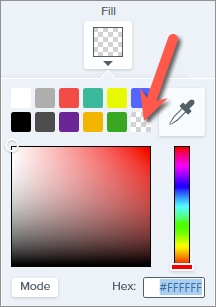
Le canevas apparaît sous les zones transparentes.
Conseil : réglez la tolérance pour obtenir un meilleur résultat.
Si l’arrière-plan n’est pas uni, il se peut que la transparence appliquée par Snagit dépasse la zone voulue ou ne la couvre pas entièrement. Appuyez sur Ctrl+Z (Windows) ou Commande+Z (Mac) pour annuler le remplissage, faites glisser le curseur Tolérance pour régler la quantité de remplissage, puis réessayez.
Pour en savoir plus, voir Outil Remplir.
Les options Aligner sur l’objet et Inverser la sélection vous permettent de supprimer une couleur sur le pourtour d’une forme irrégulière.
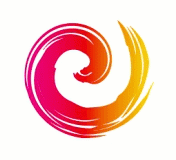
Remarque : Si l’outil n’est pas visible dans la barre d’outils, cliquez sur la liste déroulante Plus.

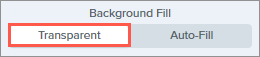
Le canevas apparaît sous les zones transparentes.
Pour en savoir plus, voir Outil Sélection.
L’outil Baguette magique effectue une sélection en fonction de la couleur de la zone où vous cliquez. La baguette magique est optimale pour sélectionner ou supprimer avec des arrière-plans de couleur unie ou avec un léger dégradée.
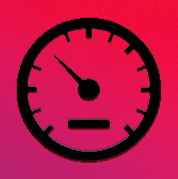
Remarque : Si l’outil n’est pas visible dans la barre d’outils, cliquez sur la liste déroulante Plus.
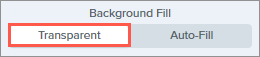
Le canevas apparaît sous les zones transparentes.
Pour en savoir plus, voir Outil Baguette magique.
Remarque : Ce tutoriel concerne Snagit version 2024. Les versions antérieures peuvent différer dans leur présentation et leur fonctionnement.