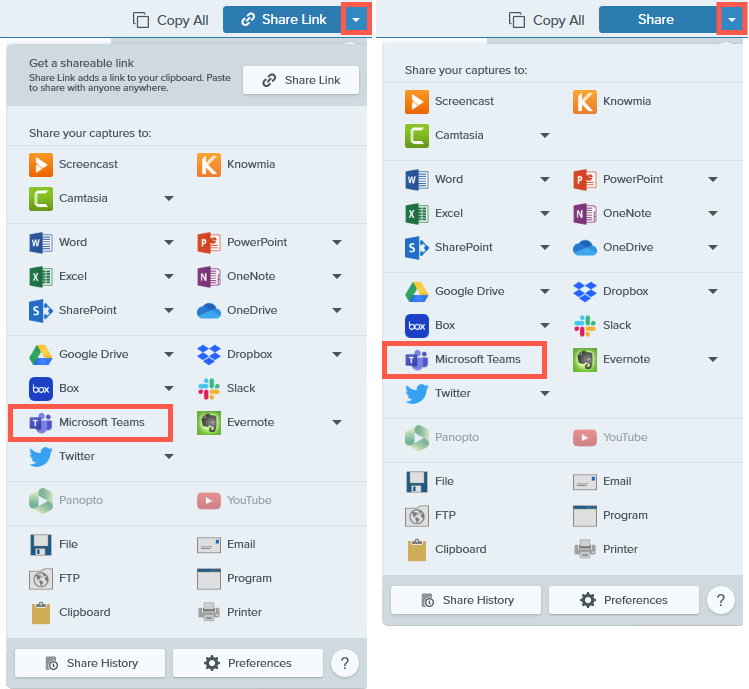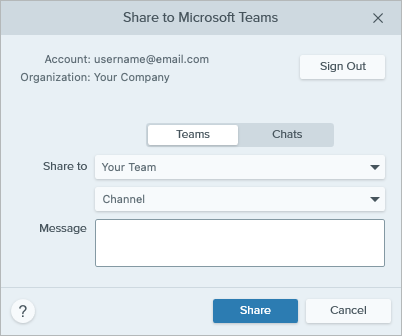À l’aide de Snagit, capturez et créez des images et vidéos afin de formuler des retours, de partager des informations ou de présenter un processus. Ensuite, envoyez vos contenus directement dans Microsoft Teams pour que d’autres personnes puissent les consulter et réagir dans la chaîne ou une conversation.
Remarque : Pour partager sur Microsoft Teams, votre administrateur IT ou Microsoft Teams doit au préalable approuver le plug-in Snagit pour Microsoft Teams. Les administrateurs peuvent se référer aux ressources suivantes :
- Dans Snagit Editor, cliquez sur une capture pour la sélectionner dans le panneau des captures récentes.
- Cliquez sur le menu déroulant Partager le lien ou Partage et sélectionnez l’option Microsoft Teams.
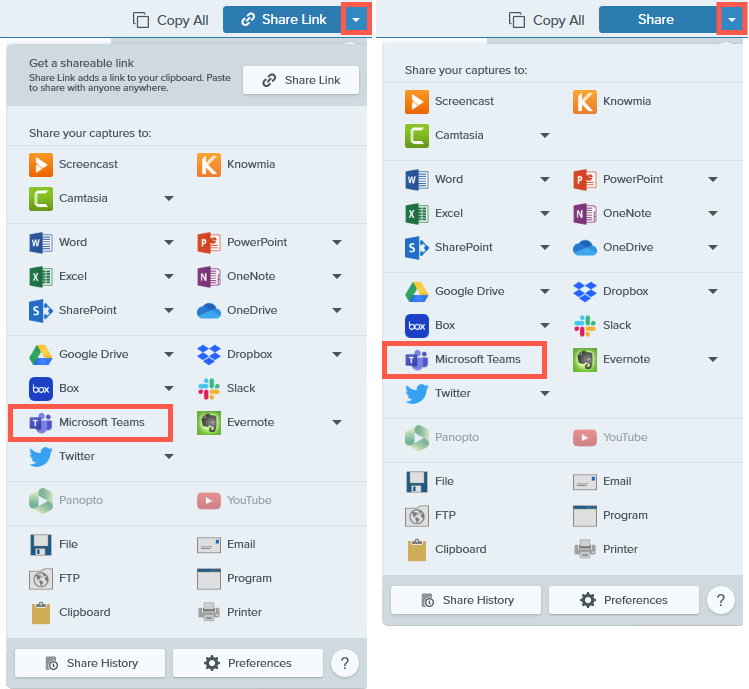
Il peut être nécessaire de vous connecter à Microsoft Teams.
- Dans la boîte de dialogue Microsoft Teams, cliquez sur l’option Équipes ou Conversations.
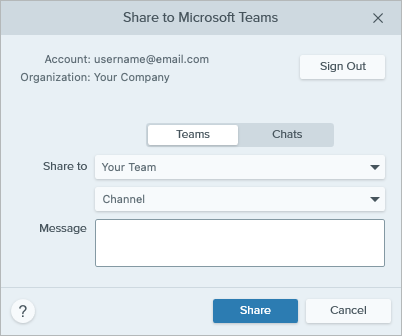
- Dans la ou les listes déroulantes Partager sur, sélectionnez une équipe et une chaîne ou un destinataire de conversation.
- Facultatif : dans le champ Message, saisissez une description, une question ou une invitation à faire des retours.
- Cliquez sur Partager.
Votre image ou vidéo est chargée sur Microsoft Teams et un lien est copié dans le Presse-papiers.

Glisser-déposer dans une chaîne Teams
- Dans Microsoft Teams, accédez à la chaîne Teams qui vous intéresse.
- Cliquez sur Commencer une nouvelle publication.
- Saisissez l’objet et le message (facultatif) de votre publication.
- Dans Snagit Editor, cliquez sur une capture dans le panneau des captures pour la sélectionner. Appuyez sur la touche Ctrl (Windows) ou Cmd (Mac) et cliquez sur plusieurs captures pour les sélectionner.
- Faites glisser la ou les captures sélectionnées sur la publication dans Microsoft Teams.
- Cliquez sur Publier.
Glisser-déposer dans une conversation
- Dans Microsoft Teams, accédez à la conversation qui vous intéresse.
- Dans Snagit Editor, cliquez sur une capture dans le panneau des captures pour la sélectionner. Appuyez sur la touche Ctrl (Windows) ou Cmd (Mac) et cliquez sur plusieurs captures pour les sélectionner.
- Faites glisser la ou les captures sélectionnées dans le champ Saisir un nouveau message dans Microsoft Teams.
- Facultatif : dans le champ Saisir un nouveau message de Microsoft Teams, saisissez une description, une question ou une invitation à formuler des retours.
- Cliquez sur l’icône d’envoi
 .
.
Remarque : Ce tutoriel concerne Snagit version 2024. Cette fonctionnalité n’est pas disponible dans les versions antérieures.
Tous les tutoriels Snagit