Ajout de commentaires ou d’étiquettes
Avec Snagit, il est facile d’ajouter des commentaires ou des étiquettes sur vos images afin de mieux communiquer entre collègues.
Avec Snagit, il est facile d’ajouter des commentaires ou des étiquettes sur vos images afin de mieux communiquer entre collègues.
Ajoutez des annotations pour attirer l’attention sur certaines portions de l’image.
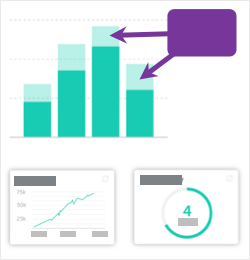
Remarque : Si l’outil n’est pas visible dans la barre d’outils, cliquez sur la liste déroulante Plus.
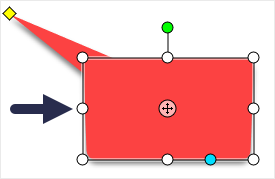
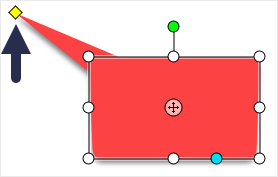
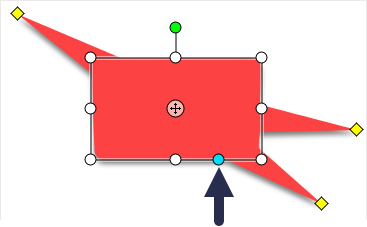

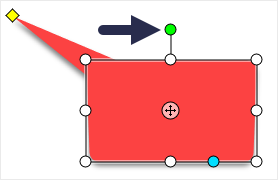
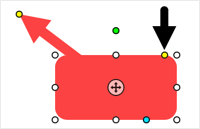
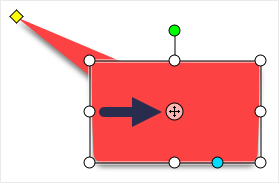
Pour en savoir plus, voir Outil Légende.
Ajoutez des légendes, des titres ou d’autres éléments textuels à vos images.
Remarque : Pour ajouter du texte avec une couleur d’arrière-plan, une bordure ou une flèche, utilisez l’outil Légende plutôt que l’outil Texte.
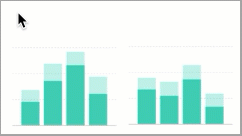
Remarque : Si l’outil n’est pas visible dans la barre d’outils, cliquez sur la liste déroulante Plus.
Pour en savoir plus, voir Outil Texte.
Permet d’ajouter des étapes pour illustrer des procédures ou d’attirer l’attention sur certaines portions de l’image.
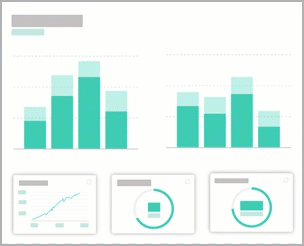
Remarque : Si l’outil n’est pas visible dans la barre d’outils, cliquez sur la liste déroulante Plus.
Pour en savoir plus, voir Outil Étape.
Remarque : Ce tutoriel concerne Snagit version 2024. Les versions antérieures peuvent différer dans leur présentation et leur fonctionnement.