Dans ce tutoriel :
Camtasia permet d’ajouter ou de modifier les trajectoires de curseur et d’importer des curseurs personnalisés en vue de réaliser des vidéos de qualité professionnelle, par exemple :
- Démos logicielles ou produit
- Vidéos d’instruction ou de procédure
- Présentations professionnelles et diaporamas enregistrés
Le curseur permet d’illustrer un propos, d’attirer l’attention sur des éléments clés de l’écran ou de peaufiner une vidéo.
Mettez en évidence un bouton ou un lien avec votre curseur, adaptez votre commentaire au mouvement du curseur à l’écran, corrigez les mouvements erronés du curseur capturé pendant l’enregistrement, etc.
Remplacement ou importation d’un curseur
Réglez la taille et le style du curseur ou ajoutez un curseur personnalisé afin d’améliorer vos vidéos et de limiter les distractions.
- Sélectionnez un enregistrement d’écran Camtasia (TREC) dans le plan de montage ou sur le canevas.
Remarque : Vous pouvez uniquement modifier la trajectoire de curseur incluse dans les enregistrements d’écran effectués avec Camtasia (TREC) ou une trajectoire qui a été ajoutée. Pour créer une trajectoire de curseur dans une vidéo ou sur une image importée dans Camtasia, voir Création d’une trajectoire de curseur.
- Sous l’onglet Curseur du panneau des propriétés, cliquez sur le bouton Modifier la trajectoire du curseur.

- Dans la boîte de dialogue Modifier la trajectoire du curseur, choisissez Simplifier la trajectoire existante ou Créer une trajectoire dans la liste déroulante, puis cliquez sur Continuer.

Remarque : Cette étape s’effectue uniquement lors de la première modification de la trajectoire de curseur.
- Dans le plan de montage, cliquez sur un point à modifier pour le sélectionner.
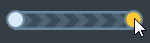
Vous pouvez également cliquer sur les flèches d’images clés dans le panneau des propriétés de curseur afin de déplacer votre sélection entre les différentes images clés de curseur du plan de montage.

- Cliquez sur la liste déroulante de curseur et sélectionnez l’une des options Remplacer l’image du curseur.
- Actif : modifiez uniquement le curseur situé à la tête de lecture.
- Similaire : modifiez tous les curseurs du même style que celui situé à la tête de lecture.
- Tout : modifiez tous les curseurs présents dans le plan de montage.
- Pour remplacer le curseur, effectuez l’une des opérations suivantes :
- Cliquez sur l’une des images de curseur détectées dans l’enregistrement.
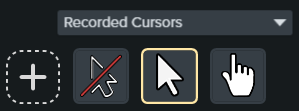
- Cliquez sur la liste déroulante Curseurs enregistrés et sélectionnez une autre catégorie de curseurs disponible. Ensuite, choisissez le curseur voulu.
- Cliquez sur l’icône + pour importer une nouvelle image de curseur. Les types de fichiers disponibles pour l’importation de curseurs sont : BMP, JPG, JPEG, PNG, PDF, TIF et TIFF.
Remarque : Pour positionner le pointeur du curseur importé à l’endroit voulu, déplacez le réticule au sein de l’image. Cliquez sur Enregistrer les modifications pour valider.
- Cliquez sur la commande Échelle et faites-la glisser pour régler la taille du curseur sur le canevas.
Le curseur modifié est visible lors de la lecture de la vidéo.
Modification d’une trajectoire de curseur enregistrée
Modifiez une trajectoire de curseur enregistrée afin de fluidifier les mouvements du curseur au sein de votre vidéo.
- Sélectionnez un enregistrement d’écran Camtasia (TREC) dans le plan de montage ou sur le canevas.
Remarque : Vous pouvez uniquement modifier la trajectoire de curseur incluse dans les enregistrements d’écran effectués avec Camtasia (TREC) ou une trajectoire qui a été ajoutée. Pour créer une trajectoire de curseur dans une vidéo ou sur une image importée dans Camtasia, voir Création d’une trajectoire de curseur.
- Sous l’onglet Curseur du panneau des propriétés, cliquez sur le bouton Modifier la trajectoire du curseur.

- Dans la boîte de dialogue Modifier la trajectoire du curseur, choisissez Simplifier la trajectoire existante ou Créer une trajectoire dans la liste déroulante, puis cliquez sur Continuer.

Remarque : Cette étape s’effectue uniquement lors de la première modification de la trajectoire de curseur.
- La trajectoire et les points du curseur s’affichent sur le canevas et dans le plan de montage.

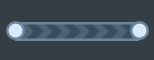
- Cliquez pour sélectionner un point à modifier, puis effectuez l’une des opérations suivantes :
- Cliquez sur la tête de lecture dans le plan de montage et faites-la glisser jusqu’à l’emplacement que vous voulez modifier. Cliquez avec le bouton droit de la souris sur la ligne de la tête de lecture, puis choisissez l’une des options suivantes pour modifier la trajectoire du curseur :
- Ajouter un point de curseur à la tête de lecture : ajoute un autre point à la trajectoire pour contrôler le mouvement et l’apparence du curseur de manière plus détaillée.
- Scinder la trajectoire du curseur à la tête de lecture : ajoute un nouveau segment de trajectoire et deux nouveaux points au plan de montage. Cette option est utile si vous souhaitez que le curseur s’arrête à un endroit avant de continuer sur sa trajectoire.
- Prolonger la trajectoire du curseur jusqu’à la tête de lecture : prolonge la durée sur la trajectoire jusqu’à l’emplacement sélectionné et ajoute deux nouveaux points de curseur dans le plan de montage.
Remarque : L’option Prolonger la trajectoire du curseur jusqu’à la tête de lecture est uniquement disponible si la tête de lecture se trouve sur une image clé de curseur et qu’il n’y a pas de trajectoire de curseur dans le plan de montage à cet endroit.
- Si vous avez scindé des trajectoires de curseur après une modification du montage, cliquez sur la case d’option Lisser le curseur sur les modifications dans le panneau des propriétés afin d’améliorer la fluidité du curseur.
- Cliquez sur la commande Échelle et faites-la glisser pour régler la taille du curseur sur le canevas.
- Cliquez sur Terminer la modification pour quitter le mode de modification de la trajectoire du curseur.

Création d’une trajectoire de curseur
Ajoutez un curseur à des images ou des vidéos dans Camtasia.
Remarque : Vous ne pouvez pas ajouter l’effet Créateur de trajectoire de curseur sur un élément multimédia obtenu avec Camtasia Recorder. Pour modifier la trajectoire du curseur dans un fichier d’enregistrement Camtasia (TREC), voir Modification d’une trajectoire de curseur enregistrée.
- Faites glisser l’effet Créateur de trajectoire de curseur de l’onglet Effets du curseur ou Effets visuels sur une image ou une vidéo sur le canevas ou dans le plan de montage.
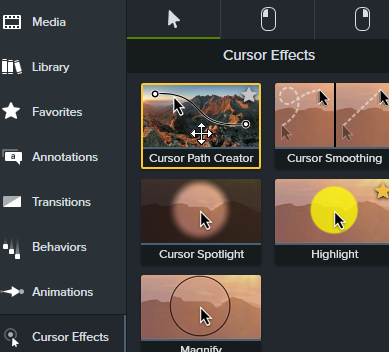
- La trajectoire et les points du curseur s’affichent sur le canevas et dans le plan de montage. Cliquez pour sélectionner un point à modifier, puis effectuez l’une des opérations suivantes :
- Cliquez sur la tête de lecture dans le plan de montage et faites-la glisser jusqu’à l’emplacement que vous voulez modifier. Cliquez avec le bouton droit de la souris sur la ligne de la tête de lecture, puis choisissez l’une des options suivantes pour modifier la trajectoire du curseur :
- Ajouter un point de curseur à la tête de lecture : ajoute un autre point à la trajectoire pour contrôler le mouvement et l’apparence du curseur de manière plus détaillée et lisser la trajectoire.
- Scinder la trajectoire du curseur à la tête de lecture : ajoute un nouveau segment de trajectoire et deux nouveaux points de curseur au plan de montage. Cette option est utile si vous souhaitez que le curseur s’arrête à un endroit avant de continuer sur sa trajectoire.
- Prolonger la trajectoire du curseur jusqu’à la tête de lecture : prolonge la durée sur la trajectoire jusqu’à l’emplacement sélectionné et ajoute deux nouveaux points de curseur dans le plan de montage.
Remarque : Prolonger la trajectoire du curseur jusqu’à la tête de lecture est uniquement disponible si la tête de lecture se trouve sur une image clé de curseur et qu’il n’y a pas de trajectoire de curseur dans le plan de montage à cet endroit.
- Si vous avez scindé des trajectoires de curseur après une modification du montage, cliquez sur la case d’option Lisser le curseur sur les modifications dans le panneau des propriétés afin d’améliorer la fluidité du curseur.
- Cliquez sur la commande Échelle et faites-la glisser pour régler la taille du curseur sur le canevas.
- Cliquez sur Terminer la modification pour quitter le mode de modification de la trajectoire du curseur.

Rétablissement de la trajectoire d’origine du curseur
Pour rétablir la trajectoire d’origine du curseur, cliquez sur le bouton Rétablir la trajectoire dans le panneau des propriétés.




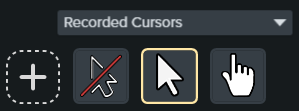



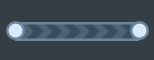
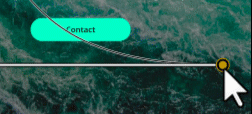


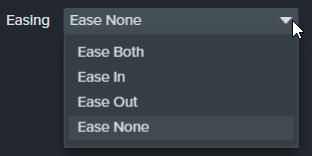
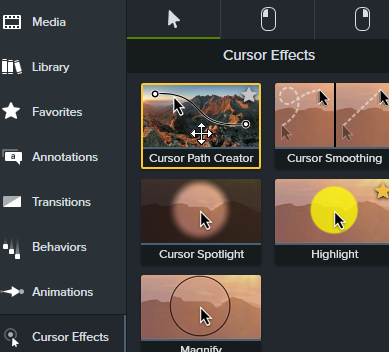
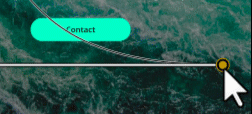

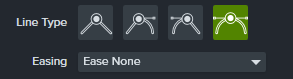
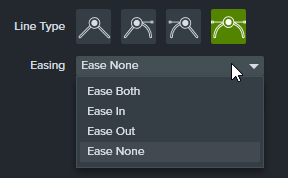
![]()