Modification des éléments multimédias sur le canevas
Découvrez comment contrôler l’aspect des éléments multimédias et ajouter des guides de règle pour ajuster leur alignement sur le canevas.
Découvrez comment contrôler l’aspect des éléments multimédias et ajouter des guides de règle pour ajuster leur alignement sur le canevas.
Modifiez l’aspect d’un élément multimédia de la vidéo à l’aide des actions suivantes sur le canevas :
| Sélectionner un élément multimédia | Sur le canevas, cliquez sur l’élément multimédia pour le sélectionner. Pour sélectionner plusieurs éléments multimédias sur le canevas, appuyez sur la touche Maj et cliquez sur ces éléments. |
| Déplacer, redimensionner ou faire pivoter l’élément multimédia avec les commandes du canevas |
Remarque : Pour ajuster la taille des commandes du canevas, comme les poignées de redimensionnement et de rotation, sous Windows uniquement, sélectionnez le menu Édition > Préférences > onglet Programme. Sélectionnez une option dans la liste déroulante Taille des commandes du canevas. |
| Afficher/masquer la règle du canevas | Sélectionnez le menu Affichage > Afficher/Masquer la règle du canevas pour activer ou désactiver la règle. |
| Ouvrir les propriétés de l’élément multimédia |
|
| Réordonner les éléments multimédias | Cliquez avec le bouton droit de la souris sur un élément multimédia et choisissez Disposer. 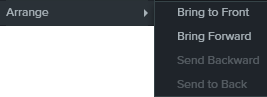 L’élément multimédia sélectionné se met à jour dans le plan de montage pour refléter sa nouvelle position dans l’ordre de superposition. |
| Aligner l’élément multimédia | Les options suivantes sont disponibles pour aligner les éléments multimédias :
|
Créez des guides de règle afin d’aligner les éléments multimédias ou de créer des limites visuelles sur le canevas.
Pour créer des guides de règle :
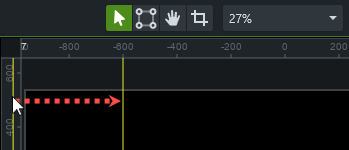
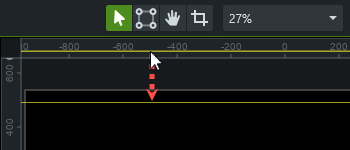
Conseils :