Présentation des fichiers Camtasia
Familiarisez-vous avec les fichiers de projet et d’enregistrement de Camtasia et découvrez de bonnes pratiques pour bien organiser les fichiers de vos projets.
Familiarisez-vous avec les fichiers de projet et d’enregistrement de Camtasia et découvrez de bonnes pratiques pour bien organiser les fichiers de vos projets.
Dans ce tutoriel :
| Format de fichier | Description |
|---|---|
| Fichiers d’enregistrement (TREC) | Format de fichier par défaut produit après un enregistrement avec Camtasia Recorder. Le format TREC réunit l’audio, l’enregistrement d’écran, l’enregistrement de la caméra et les métadonnées dans un seul et même package.
Remarque : Les fichiers TREC s’ouvrent uniquement dans Camtasia. |
| Fichiers de projet (TSCPROJ) | Fichier de projet vidéo qui enregistre toutes les modifications effectuées dans le plan de montage et référence l’emplacement sur l’ordinateur local de tous les enregistrements et fichiers sources placés dans le chutier. Ouvrez le fichier de projet TSCPROJ à tout moment pour mettre à jour une vidéo, collaborer ou exporter la vidéo finale. Remarque : Les fichiers TSCPROJ s’ouvrent uniquement dans Camtasia. |
Par défaut, Camtasia nomme et enregistre automatiquement tous les fichiers TREC dans le dossier Camtasia situé ici : C:\Utilisateurs\nom de l’utilisateur\Documents\Camtasia.
Vous pouvez configurer Camtasia Recorder de façon à ouvrir une boîte de dialogue permettant de saisir le nom et l’emplacement de chaque fichier TREC après l’enregistrement.
Windows :
Mac :
Lorsque vous mettez fin à un enregistrement, une boîte de dialogue s’affiche pour vous permettre de saisir le nom du fichier et d’enregistrer le fichier TREC dans le dossier voulu.
La gestion des fichiers vidéo peut vite devenir complexe. Voici quelques conseils et flux de travail courants pour vous aider à démarrer :
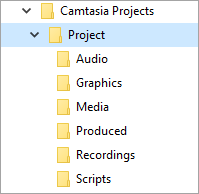
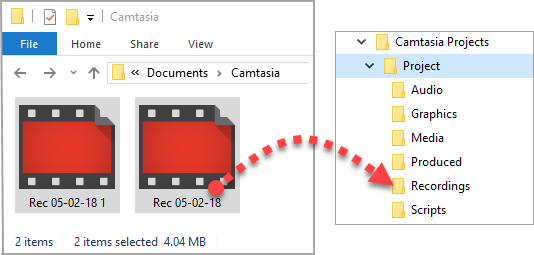
| Type | Description |
|---|---|
| Fichiers d’éléments | Optimisez vos vidéos Camtasia avec des éléments à télécharger à partir du site TechSmith Assets pour Camtasia ou enregistrez vos propres fichiers d’éléments. Voir Téléchargement et installation d’éléments TechSmith Assets. |
| Bibliothèque | Vous pouvez télécharger ou enregistrer dans la bibliothèque des introductions, des arrière-plans animés, des icônes, des bandeaux de titre, de la musique, des groupes d’éléments multimédias, des annotations, etc., afin de les utiliser dans d’autres projets. Voir Réutilisation des éléments dans plusieurs projets (bibliothèque d’éléments). |
| Packages | Créez un package Camtasia (.campackage) pour sauvegarder et partager vos ressources Camtasia. Voir Création et partage de packages de ressources Camtasia. |
| Modèles | Créez et partagez un modèle vidéo pour aider vos collaborateurs à créer des vidéos de qualité avec une présentation homogène. Voir Création d’un modèle vidéo à partager ou Utilisation d’un modèle. |
| Thèmes | Appliquez rapidement les thèmes prédéfinis contenant des couleurs, des polices et des logos pour harmoniser toute une série de vidéos. Voir Création d’une palette de couleurs (Thèmes). |
| Formats de fichiers pour l’exportation | Exportez et partagez un fichier vidéo en fonction des éléments multimédias (enregistrements, clips audio et vidéo, images et effets) placés dans le plan de montage. Voir Exportation et partage d’une vidéo ou Exportation d’un fichier audio. |
| Formats de fichiers pour l’importation | Importez différents types d’éléments multimédias dans votre projet pour les utiliser dans le plan de montage. Voir Importation et gestion des éléments multimédias (chutier). |