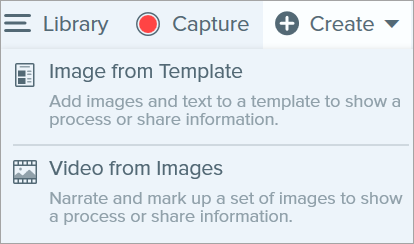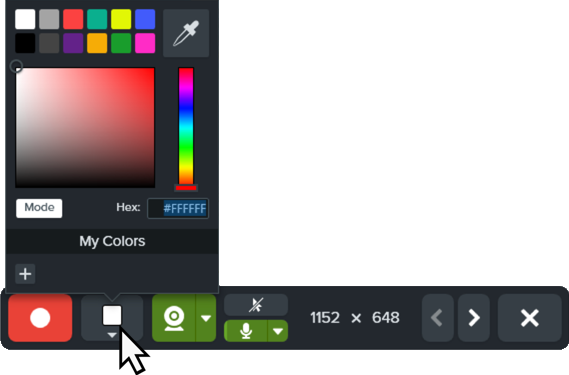Création d’une vidéo à partir d’images
- Dans le panneau des captures récentes ou la bibliothèque, cliquez en appuyant sur la touche Ctrl (Windows) ou Cmd (Mac) sur les images à afficher dans la vidéo pour les sélectionner.
- Sélectionnez le bouton Créer > Vidéo à partir d’images ou le menu Fichier > Créer une vidéo à partir d’images.
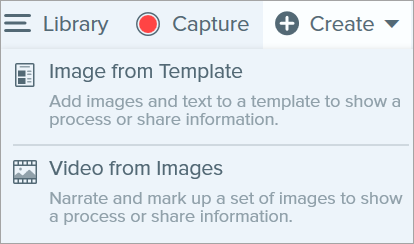
- La barre d’outils d’enregistrement s’affiche.

Cliquez sur les images et faites-les glisser pour les réorganiser dans le panneau des captures.

- Cliquez pour sélectionner les options d’enregistrement dans la barre d’outils d’enregistrement :
- Couleur d’arrière-plan de la vidéo : sélectionnez une couleur d’arrière-plan à afficher dans la vidéo. Elle apparaîtra dans la vidéo finale. Utilisez une couleur claire ou sombre comme le bleu foncé, le noir ou le blanc pour améliorer le contraste.
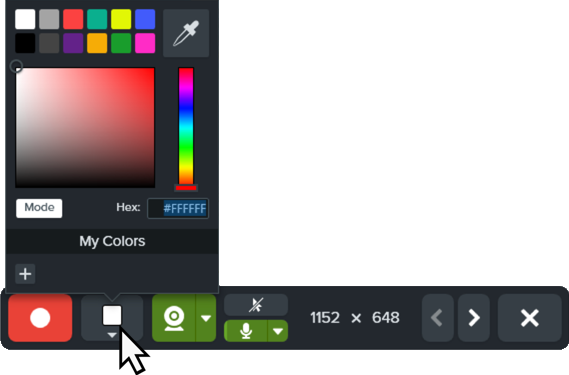
- Curseur : enregistrez le curseur.

- Son du micro : enregistrez le son du micro intégré de votre ordinateur ou d’un micro USB connecté. Cliquez sur la liste déroulante pour sélectionner un appareil.

- Webcam : enregistrez une vidéo en direct depuis une webcam connectée ou intégrée. Cliquez sur le bouton Webcam pour activer ou désactiver la webcam. Cliquez sur la liste déroulante pour sélectionner la caméra et les paramètres d’affichage de la webcam. Pour en savoir plus sur les options de la webcam, voir Enregistrement d’une vidéo avec image en incrustation/.

- Pour commencer l’enregistrement, cliquez sur le bouton Enregistrement ou appuyez sur Maj+F9 (Windows) ou sur Ctrl+Maj+Espace (Mac).

- Pour changer l’image affichée dans la vidéo, cliquez sur les boutons Image suivante ou Image précédente, ou appuyez sur les touches fléchées gauche et droite.

- Pour suspendre l’enregistrement, cliquez sur le bouton Pause ou appuyez sur Maj+F9 (Windows) ou sur Ctrl+Maj+Espace (Mac).

- Attirez l’attention sur une zone en ajoutant des flèches, des formes ou d’autres annotations depuis les favoris en cours d’enregistrement ou lors d’une pause.
- Cliquez sur un style rapide enregistré dans vos favoris.

- Cliquez sur l’outil et faites-le glisser dans la zone d’enregistrement pour ajouter l’annotation.
- Réglez le zoom et/ou les dimensions de l’image sur le canevas si vous le souhaitez (Windows uniquement).

- Pour arrêter l’enregistrement, cliquez sur le bouton Stop ou appuyez sur Maj+F10 (Windows) ou sur Ctrl+Maj+V (Mac).

La vidéo s’affiche sur le canevas. Vous pouvez la visualiser, la modifier et la partager.
Vous voulez un lien à envoyer par e-mail pour partager votre vidéo ?
Cliquez sur Partager le lien afin de charger le clip sur Screencast, une plateforme accessible gratuitement avec votre compte TechSmith.
Snagit copie le lien dans le Presse-papiers pour que vous puissiez envoyer votre vidéo en un clin d’œil à qui vous voulez.
À propos de Screencast
Remarque : Ce tutoriel concerne Snagit version 2024. Les versions antérieures peuvent différer dans leur présentation et leur fonctionnement.