4 méthodes pour visualiser un audio
Découvrez comment appliquer des spectres audio pour animer des clips audio dans vos vidéos.
Découvrez comment appliquer des spectres audio pour animer des clips audio dans vos vidéos.
Créez une représentation visuelle d’un commentaire vocal, d’un morceau de musique, d’un effet sonore ou de tout autre élément audio pour transformer une vidéo statique en une animation audio dynamique. 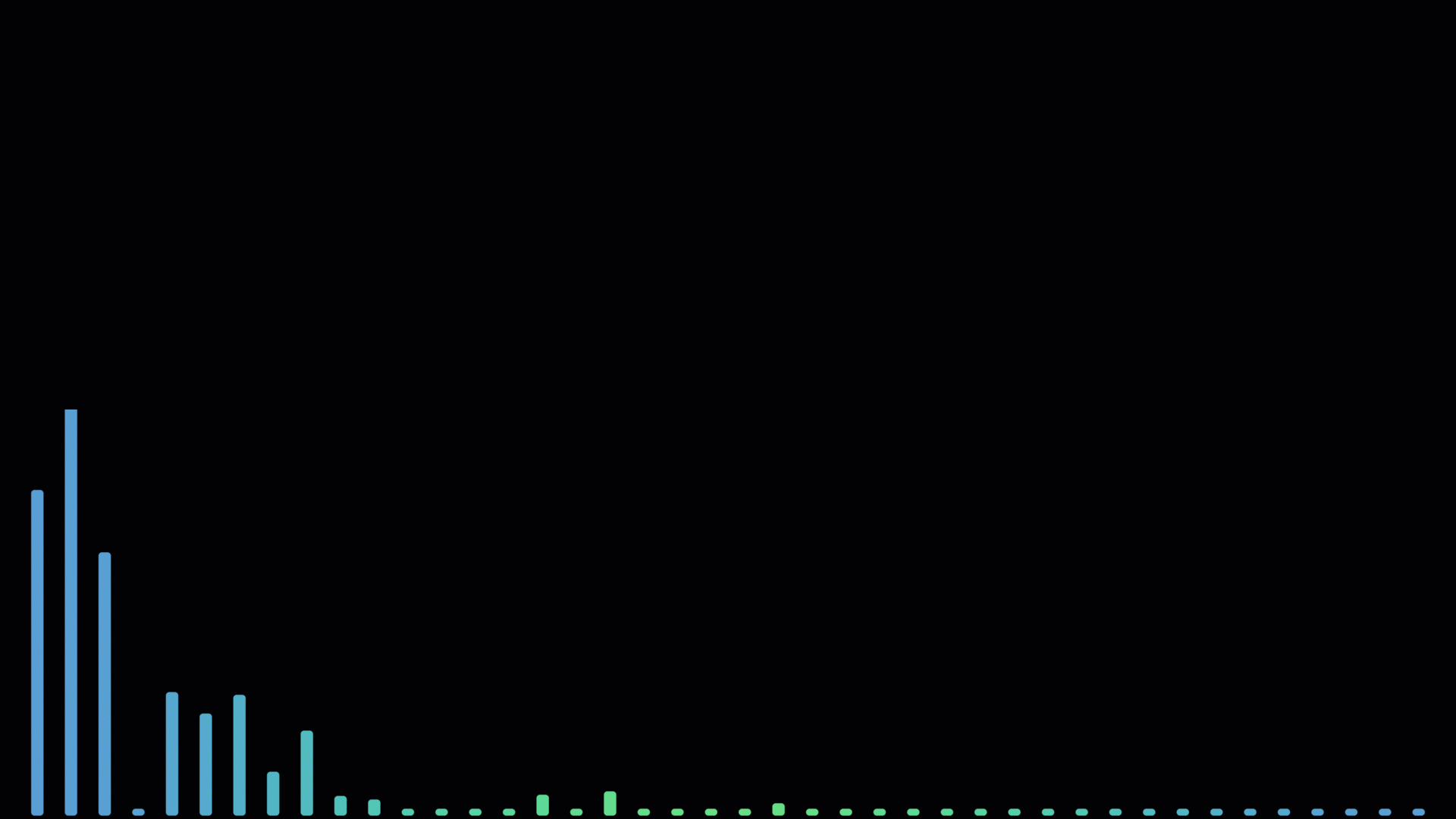
Voici quatre exemples de contenus sonores auxquels vous pouvez ajouter un spectre audio pour transformer votre vidéo.
Son du haut-parleur
Ajoutez un spectre audio afin de capter l’intérêt des spectateurs pour une interview, une proposition commerciale ou une démo.
Ajoutez un avatar, une photo ou une vidéo de la webcam de l’intervenant pour mettre le contenu en contexte. Si l’intervenant ne souhaite pas que son visage figure dans la vidéo, vous pouvez insérer une icône de téléphone ou de micro.
Introduction de podcast ou bande-annonce
Utilisez les spectres audio pour créer la bande-annonce de votre podcast. Vous pouvez ajouter un avatar ou une image pour présenter la personne invitée dans l’épisode.
Introduction ou conclusion de vidéo
Combinez un bref spectre audio et un effet sonore pour présenter et harmoniser les vidéos d’une série ou pour agrémenter votre site Web.
Piste de musique
Choisissez votre propre musique ou téléchargez un morceau à partir de Camtasia Assets. Les spectres audio combinés à des arrière-plans dynamiques peuvent donner vie à une musique ou créer une ambiance en un clin d’œil.
Vous pouvez par exemple utiliser cette technique si vous créez une vidéo pédagogique dans laquelle le spectateur doit accomplir une activité ou mener une réflexion. La musique et les visuels peuvent être une source d’inspiration et favoriser sa créativité. Vous pouvez aussi vous en servir pour mettre en valeur la musique d’attente au début d’un webinaire, le temps que les participants se connectent.
Remarque : Le visionnage d’éléments vidéo avec des scintillements ou des flashs, comme les spectres audio, peut présenter des risques pour certaines personnes. Pour en savoir plus sur la création de contenus accessibles, voir cet article de l’assistance.
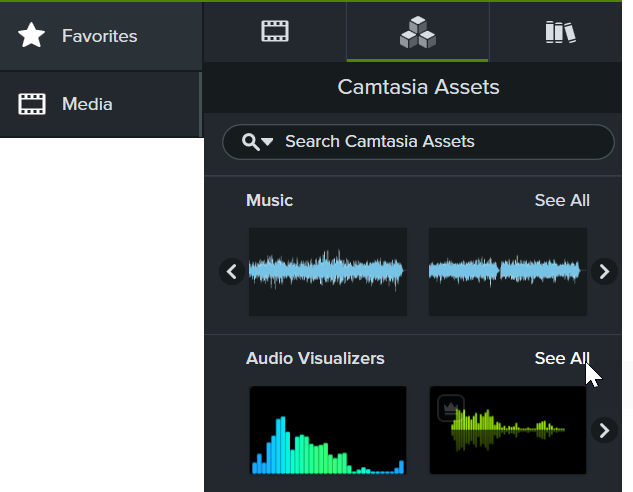
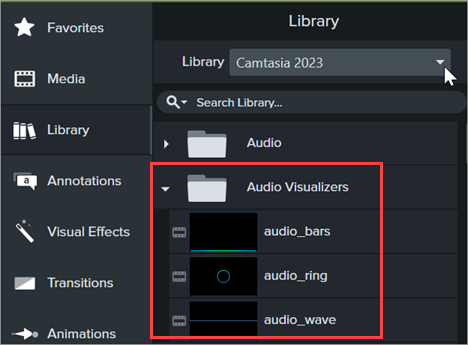
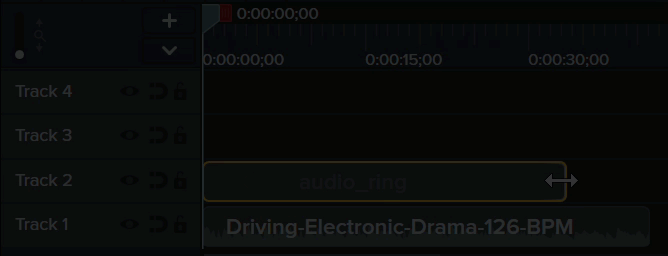
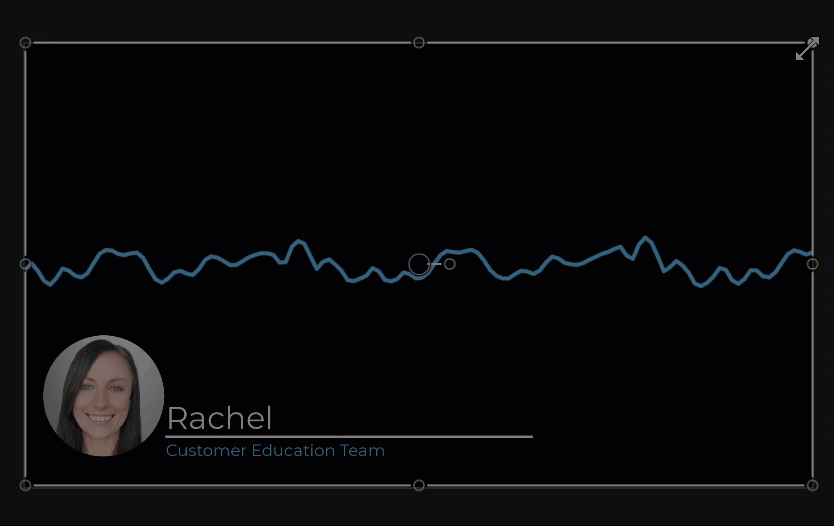
Vous pouvez ajouter un avatar, une image de profil ou une vidéo de la webcam de l’intervenant pour mettre l’audio en contexte. Si l’intervenant ne souhaite pas que son visage figure dans la vidéo, vous pouvez insérer une icône de téléphone ou de micro.
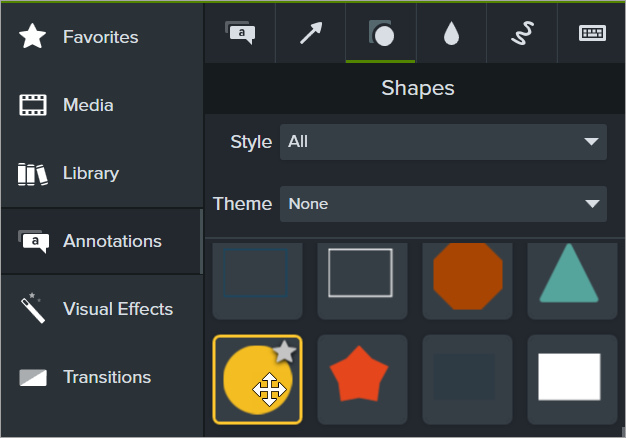
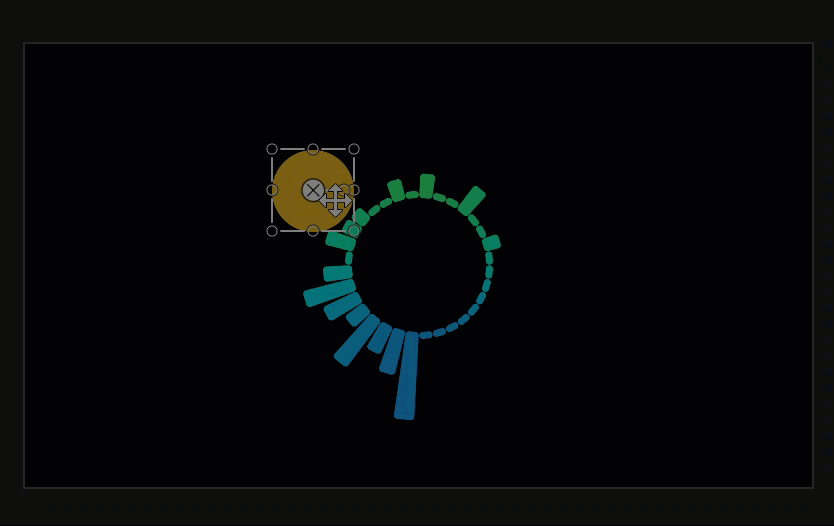
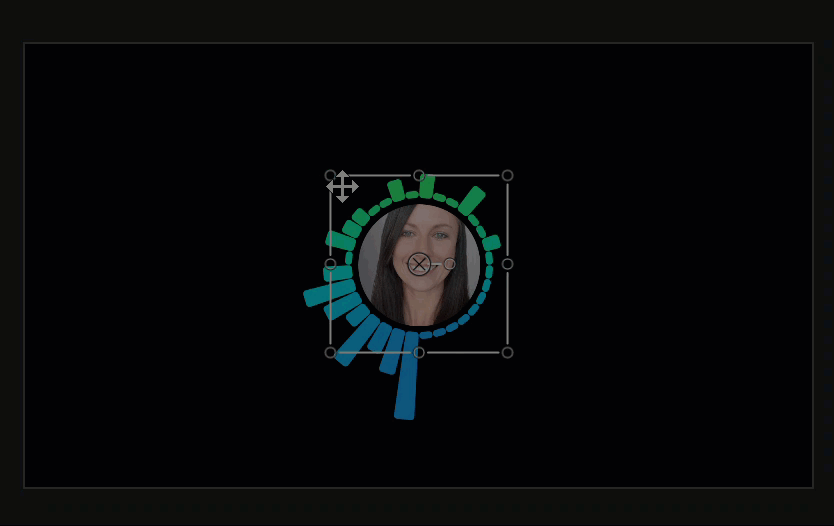
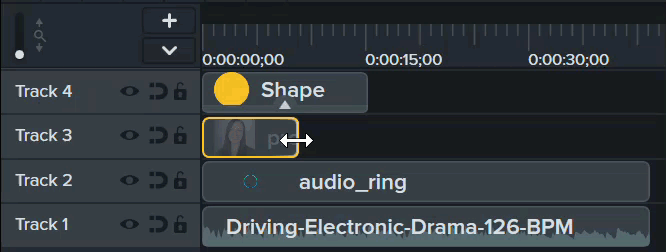
Les spectres audio sont uniquement disponibles dans Camtasia version 2023.2.0 et ultérieure.