Modification de l’audio dans Audiate (version 2023.2 et antérieure)
Découvrez comment modifier l’audio de Camtasia version 2023.2 ou antérieure dans Audiate.
Découvrez comment modifier l’audio de Camtasia version 2023.2 ou antérieure dans Audiate.
Remarque : Ce tutoriel concerne Camtasia 2023.2 et les versions antérieures. À partir de la version 2023.3 de Camtasia, la synchronisation avec Audiate est améliorée pour aider les utilisateurs à monter la vidéo et optimiser l’audio en un rien de temps. Basculez instantanément entre les deux applications pour modifier votre vidéo comme du texte. Voir Montage plus rapide grâce à Audiate.
Modifiez l’audio dans TechSmith Audiate pour passer moins de temps à modifier le commentaire vocal et pour créer des clips vocaux fluides.
Remarque : Audiate est uniquement disponible en anglais, mais permet d’enregistrer et de transcrire toutes les langues non asiatiques.
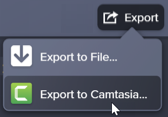
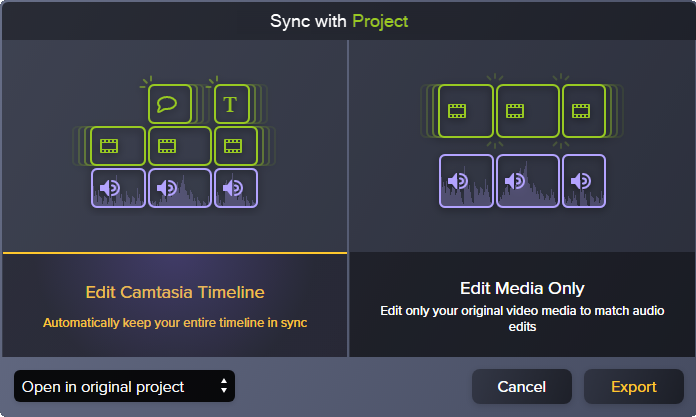
L’audio modifié est réimporté dans le projet Camtasia.
Conseil : commencez les projets dans Audiate pour éviter de passer trop de temps sur le montage par la suite.
Dans un premier temps, enregistrez ou importez votre fichier audio dans TechSmith Audiate. Audiate crée automatiquement une transcription pour que vous puissiez supprimer les hésitations et les blancs dans son éditeur de texte. Ensuite, exportez l’audio vers Camtasia pour finaliser votre projet. En savoir plus sur Audiate (en anglais).