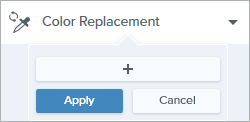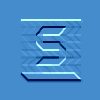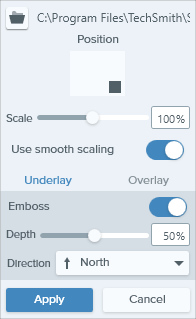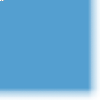Dans ce tutoriel :
Remarque : Les effets sont uniquement applicables aux images. Partagez votre vidéo vers TechSmith Camtasia pour l’améliorer avec des annotations et des effets.
Ajout d’un effet d’image
Appliquez des effets à une image ou une sélection après la capture :
- Cliquez sur le bouton Effets.

- Le panneau des effets s’ouvre. Effectuez l’une des opérations suivantes pour appliquer un effet :
- Sélectionnez un style dans le panneau Effets rapides.
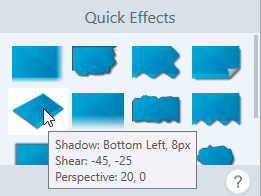
- Windows : cliquez pour sélectionner un effet. Sélectionnez les paramètres dans le menu déroulant et cliquez sur Appliquer.
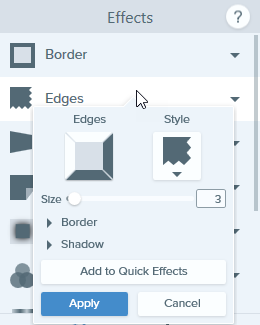
- Mac : cliquez pour appliquer un effet. Cliquez sur le bouton
 pour personnaliser les paramètres.
pour personnaliser les paramètres.

Remarque : À l’heure actuelle, les effets appliqués dans Snagit Mac ne sont pas pris en charge par Snagit Windows lorsque l’image est enregistrée au format SNAGX. Ils ne s’affichent pas et sont perdus si vous ouvrez et enregistrez le fichier SNAGX dans Snagit Windows. Pour préserver les effets lors du partage avec Snagit Windows, enregistrez le fichier au format PNG ou JPG, ou un autre type de fichier image.
Suppression d’un effet d’une image
- Windows : sélectionnez Édition > Annuler pour supprimer le dernier effet appliqué. Si vous avez besoin de supprimer plusieurs modifications, sélectionnez Annuler à plusieurs reprises.
- Mac : dans le panneau des effets, cliquez sur un effet en bleu pour le désactiver.

Pour désactiver tous les effets, cliquez sur l’effet rapide Sans effet.

Types d’effets de Snagit
Conseil : enregistrez un effet personnalisé comme Effet rapide ou Favori pour le réutiliser par la suite.
Windows : après avoir modifié les paramètres, cliquez sur le bouton Ajouter aux effets rapides dans le menu déroulant des paramètres.
Mac : lorsque vous modifiez les paramètres, le nouvel effet apparaît au bas du panneau Effets rapides. Cliquez sur l’icône  pour enregistrer cet effet en vue d’une utilisation ultérieure. Cliquez sur l’icône
pour enregistrer cet effet en vue d’une utilisation ultérieure. Cliquez sur l’icône  pour enregistrer l’effet aux Favoris.
pour enregistrer l’effet aux Favoris.
Bordure
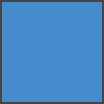
Ajoutez une bordure à l’extérieur d’une image.
- Pour modifier la couleur de la bordure, cliquez sur la liste déroulante Couleur, puis effectuez l’une des opérations suivantes :
- Cliquez pour sélectionner une couleur parmi les couleurs prédéfinies ou parmi celles de la palette de couleurs.

- Cliquez sur l’outil Pipette, puis cliquez où vous le souhaitez dans l’écran pour sélectionner une couleur.

- Entrez une valeur HEX ou RVB dans le champ.
- Faites glisser le curseur pour régler la largeur.
- Cliquez sur le bouton Appliquer pour appliquer l’effet à l’image (Windows uniquement).
Bords
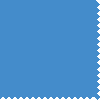
Ajoutez un effet de bord à un ou plusieurs côtés d’une image.
- Pour changer le style d’un effet, cliquez pour sélectionner un style dans liste déroulante.
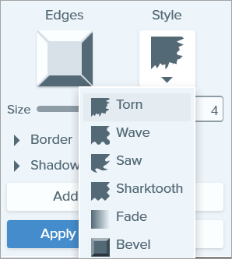
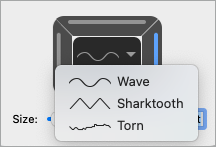
- Pour ajuster la taille de l’effet, faites glisser le curseur Taille.
- Pour indiquer où l’effet sera visible, cliquez sur un ou plusieurs bords du biseau.
- Développez la liste déroulante Ombre pour sélectionner la couleur et l’emplacement de l’ombre pour l’effet (Windows uniquement).
- Cliquez sur le bouton Appliquer pour appliquer l’effet à l’image (Windows uniquement).
Infos capture
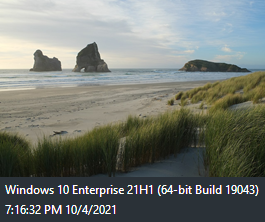
Ajoutez automatiquement à vos captures d’écran des informations telles que le nom de l’application, la date et l’heure de la capture et le système d’exploitation.
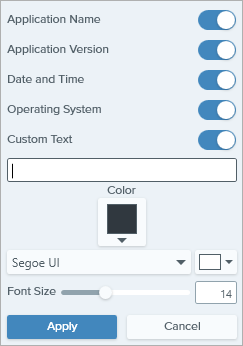
Remarque : L’effet Infos capture peut uniquement être ajouté aux images capturées avec Snagit.
- Sélectionnez les propriétés d’infos capture pour ajouter les éléments suivants à la légende :
- Nom de l’application
- Version de l’application
- Date et heure
- Système d’exploitation
- Sélectionnez l’option Texte personnalisé pour saisir du texte dans la zone de texte située en dessous.
- Pour modifier la couleur d’arrière-plan des infos capture, cliquez sur la liste déroulante Couleur et effectuez l’une des opérations suivantes :
- Cliquez pour sélectionner une couleur parmi les couleurs prédéfinies ou parmi celles de la palette de couleurs.

- Cliquez sur l’outil Pipette, puis cliquez où vous le souhaitez dans l’écran pour sélectionner une couleur.

- Entrez une valeur HEX ou RVB dans le champ.
- Propriétés de police :
- Police : cliquez sur la liste déroulante pour sélectionner une police.
- Couleur de police : cliquez sur la liste déroulante pour sélectionner une couleur.
- Taille police : faites glisser le curseur ou saisissez une valeur pour ajuster la taille de la police.
- Cliquez sur le bouton Appliquer pour appliquer l’effet à l’image (Windows uniquement).
Enroulement de page (Windows)
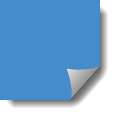
Ajoutez un effet d’enroulement au coin d’une image. Cliquez sur le bouton Appliquer pour appliquer l’effet à l’image.
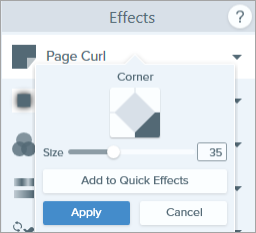
Ombre
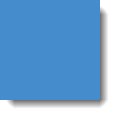
Perspective
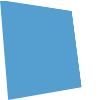
Déformez l’image pour donner l’impression qu’elle est visualisée sous un angle différent.
- Sélectionnez un style dans la liste déroulante.
- Faites glisser le curseur Horizontale ou Verticale pour ajuster l’effet.
Réflexion (Mac)
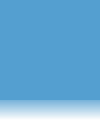
Ajoutez une réflexion de l’image comme s’il y avait un miroir.
- Faites glisser le curseur Taille pour ajuster la proportion de l’image qui est réfléchie.
- Faites glisser le curseur Opacité pour ajuster la transparence de la réflexion.
Appliquez un effet de filtre à la totalité de l’image. Sélectionnez un type de filtre dans la liste déroulante.
- Atténuer : floutez les détails d’une image.
- Améliorer la netteté : ajustez le contraste d’une image pour réduire le flou.
- Opacité : ajustez la transparence d’une image.
- Monochrome : appliquez un filtre noir et blanc à une image.
- Niveaux de gris : convertissez les couleurs d’une image en nuances de gris.
- Inverser les couleurs : inversez les couleurs d’une image pour créer un effet de négatif.
Appliquez un effet de filtre à la totalité de l’image. Vous pouvez modifier les couleurs d’une image comme suit :
- Niveaux de gris : convertissez les couleurs d’une image en nuances de gris.
- Sépia : convertissez les couleurs d’une image en nuances d’une seule couleur pour créer un effet monochrome.
- Inverser : inversez les couleurs d’une image pour créer un effet de négatif.
- Améliorer la netteté : ajustez le contraste d’une image pour réduire le flou.
- Opacité : ajustez la transparence d’une image.
Améliorez ou corrigez la couleur et la tonalité (luminosité, ombres et contraste) d’une image. Vous pouvez modifier les propriétés de cet effet comme suit :
- Luminosité : ajustez la luminosité globale d’une image.
- Contraste : ajustez la différence de couleur et de luminosité entre les éléments de l’image.
- Teinte : ajustez la couleur visible dominante comme le rouge, le vert ou le bleu.
- Saturation : ajustez l’intensité des couleurs visibles.
- Gamma : ajustez l’obscurcissement global d’une image.
Remplacement de couleur (Windows)
Inversez deux couleurs dans une image ou remplacez une couleur par une autre. Cliquez sur  pour sélectionner les couleurs à remplacer avant d’appliquer cet effet.
pour sélectionner les couleurs à remplacer avant d’appliquer cet effet.
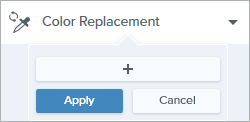
Projecteur et loupe (Windows)
Attirez l’attention sur une zone d’une image en la mettant en surbrillance et en la grossissant.
- Faites glisser une zone sur votre image avec l’outil Sélection.
- Sélectionnez Image > Effets > Projecteur et loupe.
- Vous pouvez ajuster les propriétés de cet effet selon vos besoins.
- Cliquez sur le bouton Appliquer pour appliquer l’effet à l’image.
Pour Mac, voir Outil Projecteur.
Filigrane (Windows)
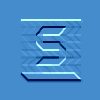
Fondu (Mac)
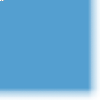
Estompez progressivement les bords d’une image.
Remarque : Ce tutoriel concerne Snagit version 2024. Les versions antérieures peuvent différer dans leur présentation et leur fonctionnement.
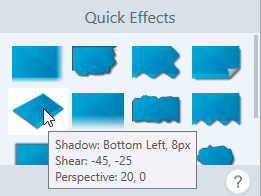
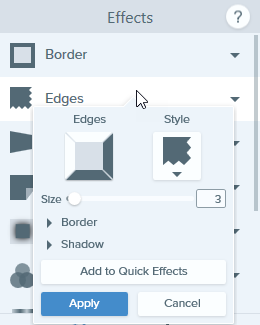


![]() pour enregistrer cet effet en vue d’une utilisation ultérieure. Cliquez sur l’icône
pour enregistrer cet effet en vue d’une utilisation ultérieure. Cliquez sur l’icône ![]() pour enregistrer l’effet aux Favoris.
pour enregistrer l’effet aux Favoris.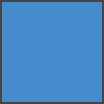


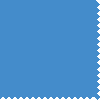
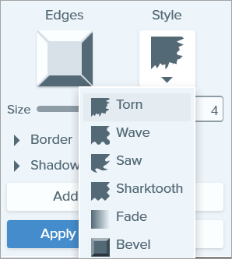
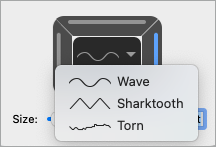
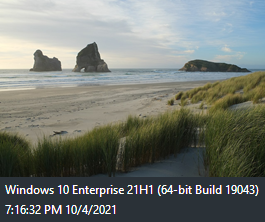
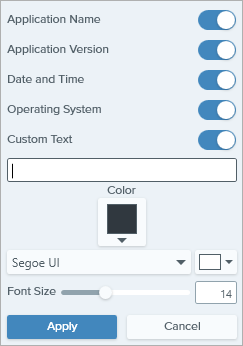


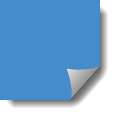
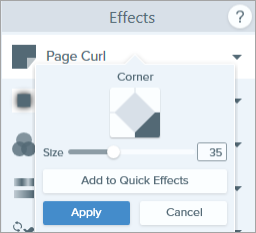
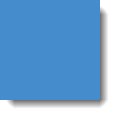
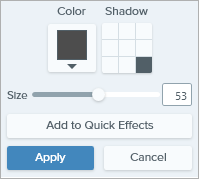
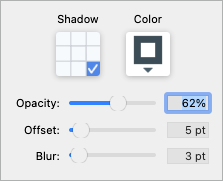


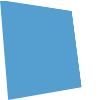
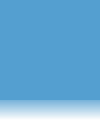
![]() pour sélectionner les couleurs à remplacer avant d’appliquer cet effet.
pour sélectionner les couleurs à remplacer avant d’appliquer cet effet.