Les modèles Snagit vous permettent de combiner plusieurs images dans un même document pour créer un comparatif, expliquer un processus ou un concept ou fournir une chronologie d’événements. Pour ajouter des images et du texte à un modèle, voir Création de guides visuels à partir de modèles.
Modifiez la disposition du modèle en fonction de vos besoins et des couleurs de votre marque. Ensuite, enregistrez le fichier pour l’utiliser comme modèle personnalisé par la suite.
Ouverture d’un modèle
Pour commencer avec un modèle vierge de toute image et de tout texte :
- Sélectionnez le bouton Créer > Image à partir d’un modèle ou le menu Fichier > Créer une image à partir d’un modèle.
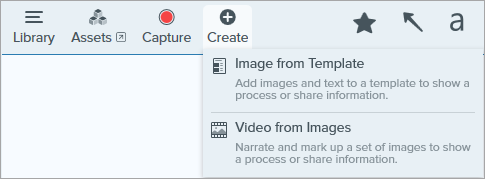
- La boîte de dialogue Créer une image à partir d’un modèle s’affiche. Cliquez sur un modèle pour le sélectionner.

- Cliquez sur le bouton Paramètres.

- La boîte de dialogue Paramètres du modèle s’affiche. Sélectionnez une option Échelle de l’image pour indiquer comment Snagit doit redimensionner les images placées dans les zones du modèle :
- Remplir la zone : Snagit met l’image à l’échelle de manière qu’elle occupe toute la zone de destination. Si l’image d’origine est plus grande que la zone, il se peut que certaines parties n’en soient pas visibles. Si elle est plus petite que la zone, Snagit l’agrandit de manière qu’elle remplisse toute la zone.

- Afficher toute l’image : Snagit met l’image à l’échelle pour qu’elle soit entièrement visible dans la zone. Il se peut qu’une partie de la zone reste vide.

- Sélectionnez une option sous Nom de l’auteur dans le pied de page (Windows) ou Créé par (Mac) afin de personnaliser le texte qui s’affiche au bas du modèle.
- Système : nom utilisé sur l’ordinateur et indiqué entre parenthèses.
- Personnalisé : saisissez votre propre texte, par exemple votre nom ou le nom de votre entreprise.

- Cliquez sur Enregistrer.
- Cliquez sur Créer.
Le modèle s’ouvre sur le canevas. Pour ajouter des images, du texte et d’autres annotations, voir Création de guides visuels à partir de modèles.
Modification des sections
- Ajouter une section : cliquez sur l’icône
 pour insérer une section. Dans le menu, sélectionnez le type de contenu de la section.
pour insérer une section. Dans le menu, sélectionnez le type de contenu de la section.

- Redimensionner une section : faites glisser la ligne de séparation bleue entre deux sections.

- Supprimer une section : cliquez sur l’icône Supprimer la section
 à côté de la section à supprimer.
à côté de la section à supprimer.
Modification des zones d’image et de texte
Remarque : Sur Mac, cliquez sur l’icône  en haut à droite de la zone d’image ou de texte afin d’autoriser la modification.
en haut à droite de la zone d’image ou de texte afin d’autoriser la modification.
- Déplacer : cliquez sur l’image ou la zone de texte et faites-la glisser jusqu’au nouvel emplacement.

- Redimensionner : faites glisser les poignées pour redimensionner l’image ou la zone de texte sélectionnée.

- Remplacer une image et sa légende : pour déplacer rapidement une image et sa légende, cliquez sur le bouton Faire glisser pour remplacer et faites glisser l’image jusqu’à l’emplacement voulu.

Personnalisation avec les thèmes
Appliquez les couleurs du thème de votre choix pour respecter la charte graphique de votre entreprise, produit ou projet. Pour savoir comment créer un thème avec une palette de couleurs personnalisée, voir Thèmes Snagit.
- Dans le panneau Styles rapides, cliquez sur la liste déroulante Thème et sélectionnez un thème.

- Cliquez sur une image ou une zone de texte sur le canevas pour la sélectionner.
- Dans les propriétés de l’outil, cliquez sur Remplir, Contour ou Couleur du texte et choisissez une présélection dans la palette.

Enregistrement pour une utilisation ultérieure
Enregistrez le fichier modifié au format SNAGX pour l’utiliser comme modèle ultérieurement. Sélectionnez le menu Fichier > Enregistrer sous > SNAGX comme type de fichier.
Pour modifier les images et le texte, voir Création de guides visuels à partir de modèles.
Conseil : partagez votre fichier SNAGX.
Partagez votre fichier SNAGX avec vos collègues pour harmoniser les documents créés au sein de votre entreprise. Voir Partage de captures.
Note: This tutorial is for Snagit version 2025. Previous versions may look or function differently.
Tous les tutoriels Snagit
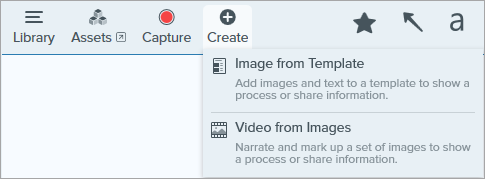






![]() en haut à droite de la zone d’image ou de texte afin d’autoriser la modification.
en haut à droite de la zone d’image ou de texte afin d’autoriser la modification.



