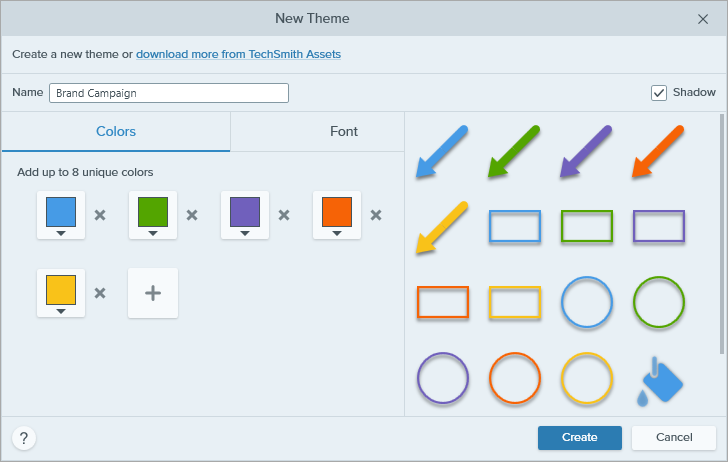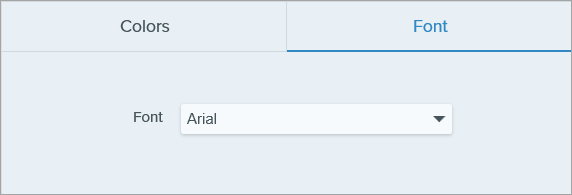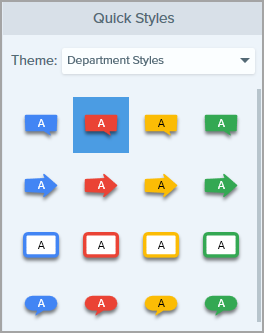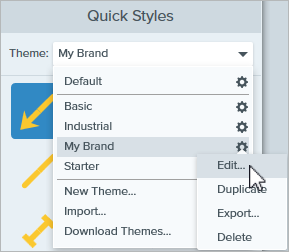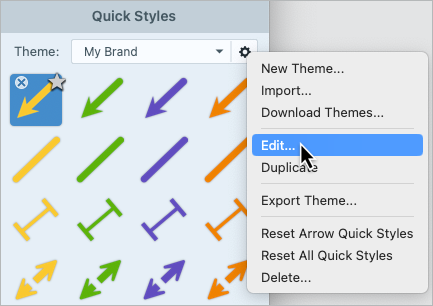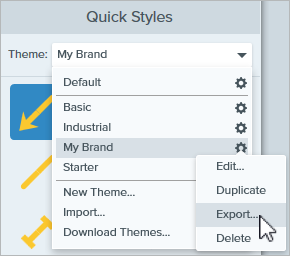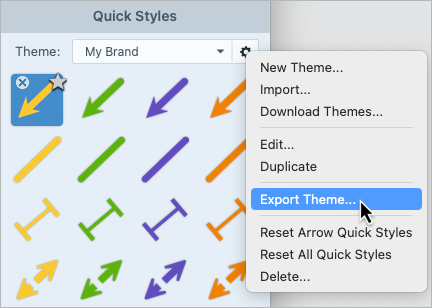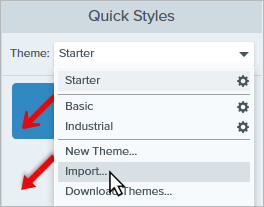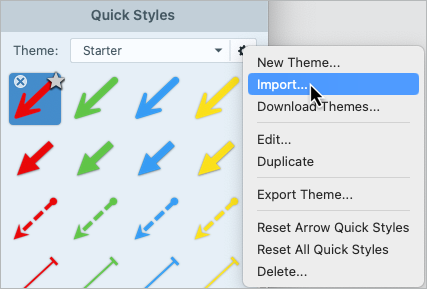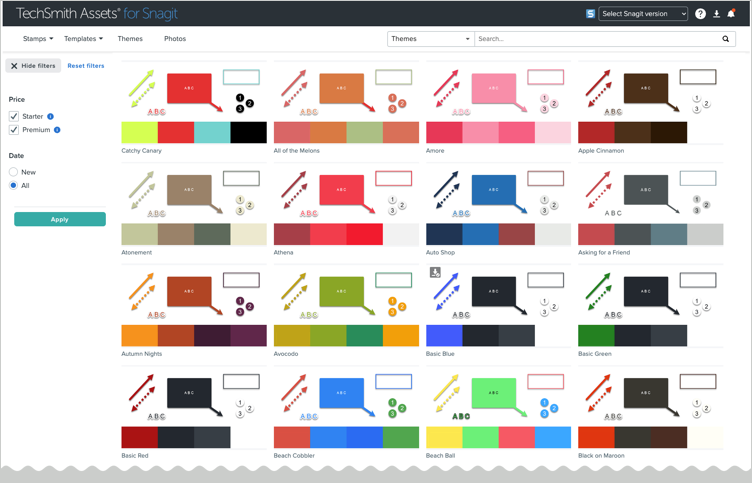Créez et partagez un thème basé sur la palette de couleurs et les polices choisies pour votre projet, votre entreprise ou votre charte graphique. Snagit génère automatiquement des styles rapides basés sur chaque thème.
Création d’un thème
- Dans Snagit Editor, cliquez pour sélectionner un outil.

- Le panneau des styles rapides s’ouvre.
- Windows : cliquez sur la liste déroulante Thème et sélectionnez l’option Nouveau thème.
- Mac : cliquez sur l’icône
 et sélectionnez l’option Nouveau thème.
et sélectionnez l’option Nouveau thème.
- La boîte de dialogue Nouveau thème s’affiche. Cliquez sur la liste déroulante Couleurs pour sélectionner les couleurs à appliquer automatiquement aux styles rapides créés avec le thème.
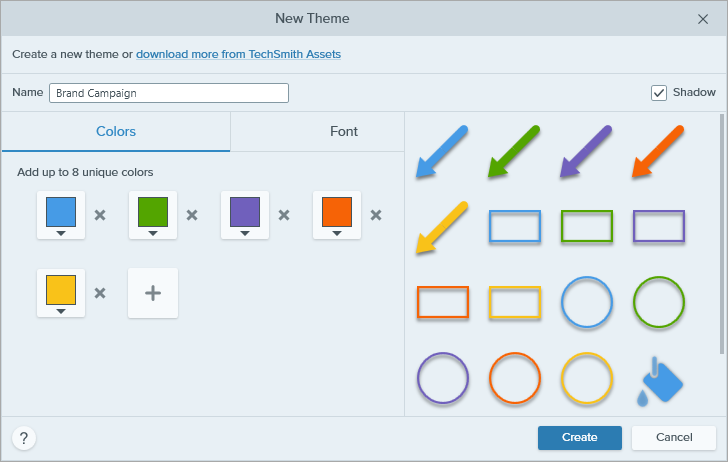
- Cliquez pour sélectionner une présélection ou une couleur de la palette.
- Entrez une valeur HEX ou RVB dans le champ.
- Cliquez sur le bouton Pipette, puis cliquez où vous le souhaitez dans l’écran pour sélectionner une couleur.
- Cliquez sur le
 pour ajouter une autre couleur. Procédez ainsi jusqu’à ce que vous ayez ajouté au thème toutes les couleurs souhaitées.
pour ajouter une autre couleur. Procédez ainsi jusqu’à ce que vous ayez ajouté au thème toutes les couleurs souhaitées. Conseil : sélectionnez 4 à 8 couleurs.
Il est recommandé de sélectionner de 4 à 8 couleurs pour générer un nouveau thème.
- Cliquez sur l’onglet Police et choisissez la police voulue dans la liste déroulante.
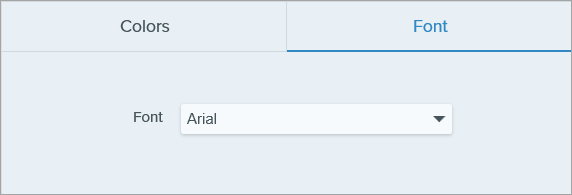
- Cliquez sur la case d’option pour activer ou désactiver l’ombre portée des outils.

- Entrez un nom évocateur dans le champ Nom du thème.
- Cliquez sur le bouton Créer.
Snagit génère automatiquement un ensemble de styles rapides en fonction des couleurs sélectionnées. Le nouveau thème et les styles rapides sont disponibles dans la plupart des outils.
Pour modifier des styles rapides spécifiques au sein du thème, voir Accès rapide aux styles et outils favoris.
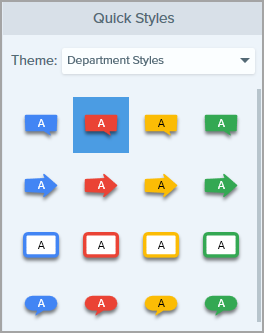
Modification d’un thème
- Dans Snagit Editor, cliquez pour sélectionner un outil.

- Le panneau des styles rapides s’ouvre.
- Windows : dans la liste déroulante Thème, cliquez sur l’icône
 à côté du thème et sélectionnez Modifier.
à côté du thème et sélectionnez Modifier.
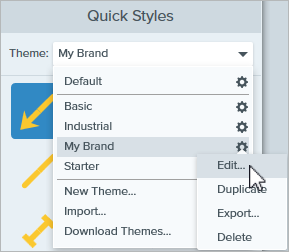
- Mac : cliquez sur l’icône
 et sélectionnez Modifier.
et sélectionnez Modifier.
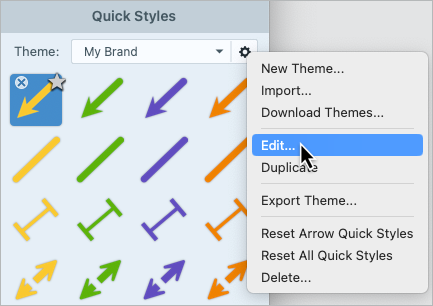
- La boîte de dialogue Modifier le thème s’affiche. Effectuez les modifications nécessaires.
- Cliquez sur Enregistrer.
IMPORTANT
La modification d’un thème écrase les styles rapides qui lui sont déjà associés. Pour conserver les styles existants, vous pouvez modifier les styles rapides individuellement. Voir
Accès rapide aux styles et outils favoris.
Exportation d’un thème
Exportez et partagez un thème avec vos collaborateurs pour assurer l’harmonisation des visuels dans un projet, sur un site ou au sein de votre entreprise.
- Dans Snagit Editor, cliquez pour sélectionner un outil.

- Les propriétés de l’outil sélectionné s’affichent dans le panneau des propriétés situé dans la partie droite de Snagit Editor.
- Windows : dans la liste déroulante Thème, cliquez sur l’icône
 à côté du thème et sélectionnez Exporter.
à côté du thème et sélectionnez Exporter.
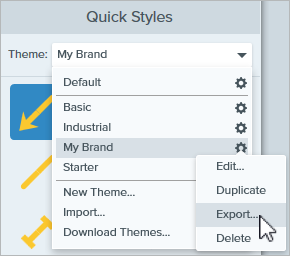
- Mac : cliquez sur l’icône
 et sélectionnez Exporter le thème.
et sélectionnez Exporter le thème.
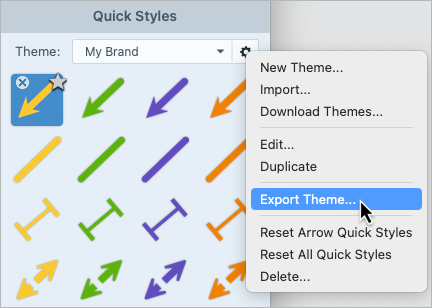
- Choisissez l’emplacement d’exportation et entrez un nom de fichier. Cliquez sur Enregistrer.
Snagit enregistre le thème dans un fichier SNAGTHEME. Vous avez la possibilité d’envoyer le fichier à d’autres collaborateurs qui pourront l’importer dans Snagit.
Remarque : Vous devez disposer de Snagit Windows version 13.1 ou supérieure ou de Snagit Mac version 4.1 ou supérieure pour importer un thème.
Importation d’un thème
- Dans Snagit Editor, cliquez pour sélectionner un outil.

- Les propriétés de l’outil sélectionné s’affichent dans le panneau des propriétés situé dans la partie droite de Snagit Editor.
- Windows : cliquez sur la liste déroulante Thème et sélectionnez Importer.
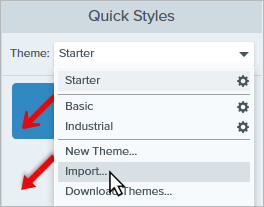
- Mac : cliquez sur l’icône
 et sélectionnez Importer.
et sélectionnez Importer.
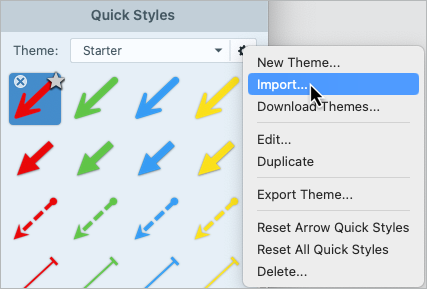
- Recherchez et sélectionnez le fichier SNAGTHEME et cliquez sur Ouvrir.
Snagit ajoute le thème à la liste des thèmes disponibles.
Téléchargement d’un thème
Des thèmes conçus par des professionnels sont disponibles en téléchargement sur le site Web TechSmith Assets.
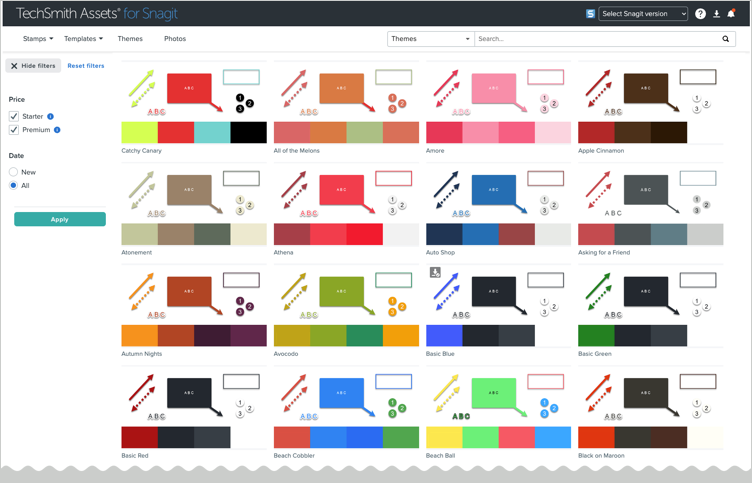
Voir Téléchargement d’éléments TechSmith Assets pour Snagit.
Remarque : Ce tutoriel concerne Snagit version 2024. Les versions antérieures peuvent différer dans leur présentation et leur fonctionnement.
Tous les tutoriels Snagit