Présentation des effets visuels
Profitez des effets pour peaufiner le rendu visuel de vos vidéos, capter l’attention de vos spectateurs et clarifier votre message.
Profitez des effets pour peaufiner le rendu visuel de vos vidéos, capter l’attention de vos spectateurs et clarifier votre message.
Dans ce tutoriel :
Appliquez des effets visuels pour accélérer ou ralentir un clip vidéo, ajuster ou supprimer une couleur, ajouter des liens cliquables, etc.
Cliquez sur le bandeau des effets de l’élément multimédia, puis cliquez sur l’effet pour le sélectionner. L’effet devient jaune.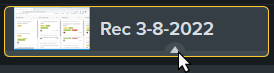
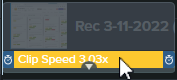
| Option | Description |
|---|---|
| Ajuster les propriétés | Cliquez sur le bouton Propriétés pour afficher et modifier les paramètres de l’effet dans le panneau des propriétés. |
| Activer et désactiver l’effet | Cliquez sur la bascule dans le panneau des propriétés. |
| Régler la durée | Faites glisser les poignées de l’effet pour régler les points auxquels l’effet commence et se termine sur le clip.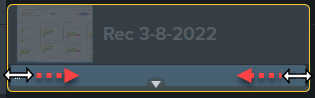 |
| Supprimer l’effet | Appuyez sur la touche Suppr ou cliquez sur l’icône en forme de X dans le panneau des propriétés.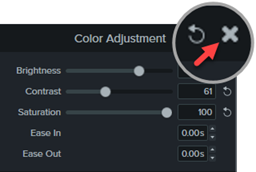 |
| Effet | Détails |
|---|---|
| Ajustement des couleurs | Réglez la luminosité, le contraste et la saturation d’une image ou vidéo dans le panneau des propriétés.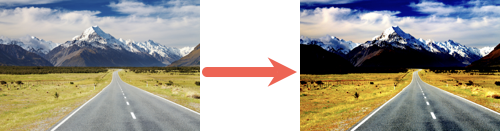 |
| LUT couleur | Appliquez la table de correspondance des couleurs (LUT, Color Lookup Table) par défaut pour optimiser le contraste, ou importez des fichiers LUT couleur pour appliquer d’autres traitements de dégradés.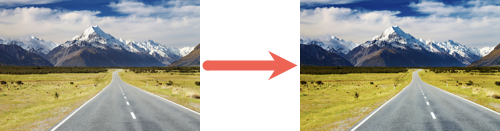 |
| Filtres couleur | Prévisualisez et appliquez à une image ou une vidéo l’une des 32 nouvelles LUT couleur exclusives. Voir Modifications des couleurs et des ombres dans une vidéo (Filtres). |
| Teinte | Appliquez une couleur aux tons clairs et une autre couleur aux tons foncés d’une vidéo ou d’une image.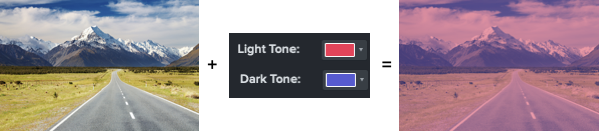 |
| Colorisation | Appliquez une couche monochrome à un élément multimédia.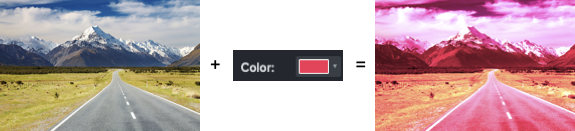 |
| Brillance | Appliquez un effet de brillance aux zones claires de l’élément multimédia.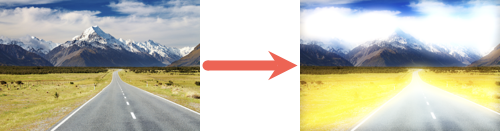 |
| Suppression couleur | Supprimez un fond de couleur uni pour lui substituer une image ou vidéo d’arrière-plan.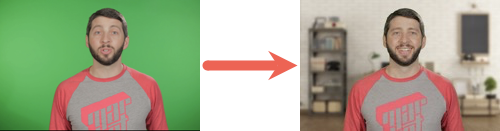 Voir Suppression d’une couleur (écran vert). |
| Sépia (Mac) | Appliquez un ton sépia à l’élément multimédia.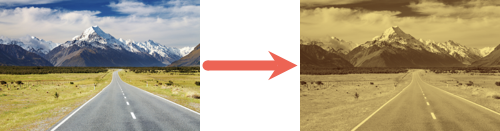 |
| Effet | Détails |
|---|---|
| Suppression de l’arrière-plan (bêta) | Supprimez votre arrière-plan, même complexe ou multicolore, sans utiliser d’écran vert. Cet effet visuel fonctionne mieux s’il y a une seule personne ou un objet principal à l’écran. |
| Bordure | Ajoutez une bordure colorée autour de l’élément multimédia.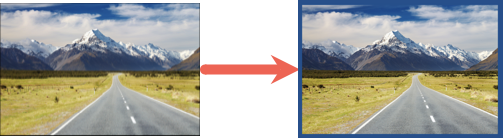 |
| Coins arrondis | Arrondissez un ou plusieurs coins de l’élément multimédia.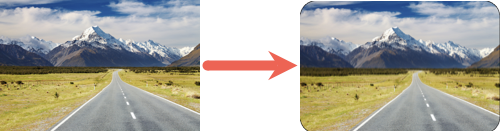 |
| Cadre | Affichez l’élément multimédia sur un écran d’ordinateur de bureau, de portable, d’appareil mobile. 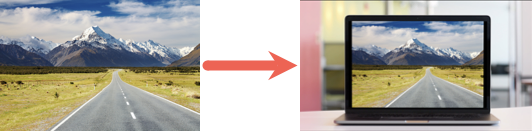 Voir Mise en contexte avec les cadres. |
| Ombre portée | Appliquez une ombre portée pour donner un effet 3D à l’élément multimédia sur le canevas. Spécifiez la couleur et l’angle de l’ombre.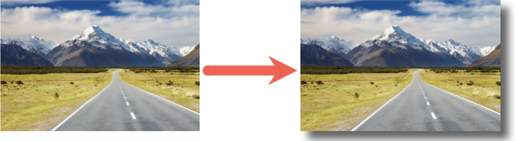 |
| Frappe (Mac) | Affichez automatiquement les combinaisons de touches (avec la touche Commande, Option ou Contrôle) utilisées pendant l’enregistrement d’écran. 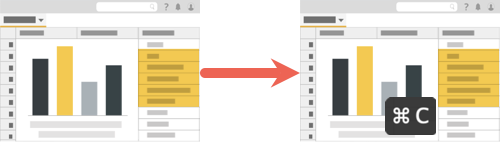 Remarque : Cet effet peut uniquement s’appliquer aux enregistrements d’écran capturés avec Camtasia (fichiers TREC). Conseil : sous Windows, vous pouvez ajouter ces combinaisons de touches manuellement à l’aide d’annotations. Sélectionnez l’onglet Annotations > sous-onglet Légendes de type Touches |
| Masque (Mac) | Affichez une partie de l’élément multimédia avec une forme ovale ou rectangulaire, ou inversez l’effet pour masquer une partie de l’élément multimédia.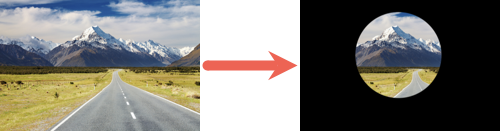 |
| Zone interactive | Ajoutez un élément cliquable pour lier la vidéo à une page Web, suspendre automatiquement la lecture de la vidéo, ou amener les utilisateurs à revoir un passage ou à atteindre une autre partie de la vidéo.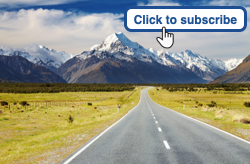 Voir Ajout de zones interactives (vidéos interactives). |
| Mosaïque (Mac) | Pixelisez l’élément multimédia pour créer un effet de tuile ou de mosaïque.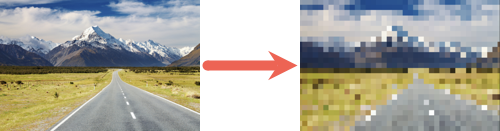 |
| Bords du contour (Mac) | Appliquez automatiquement l’effet d’un dessin au trait à une vidéo ou une image.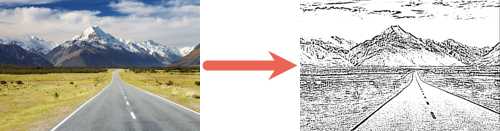 |
| Réflexion | Ajoutez une réflexion d’un élément multimédia qui n’occupe pas l’intégralité du canevas.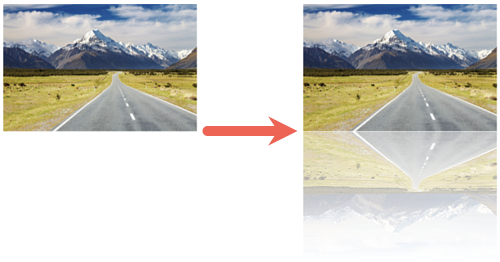 Remarque : Pour appliquer une réflexion à des objets groupés particuliers, commencez par dissocier les objets du groupe, puis appliquez l’effet Réflexion. |
| Projecteur (Mac) | Donnez l’impression que l’élément multimédia est éclairé par un projecteur.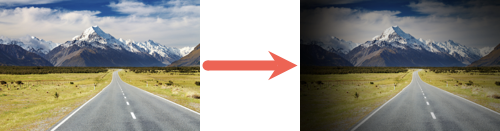 |
| Projecteur fenêtre (Mac) | Assombrissez automatiquement toutes les fenêtres inactives d’un enregistrement d’écran pour attirer l’attention sur la fenêtre active.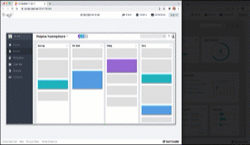 Remarque : Cet effet peut uniquement s’appliquer aux enregistrements d’écran capturés avec Camtasia (fichiers TREC). |
| Vignette | Ajoutez un fondu à une image ou vidéo sans bordure définie.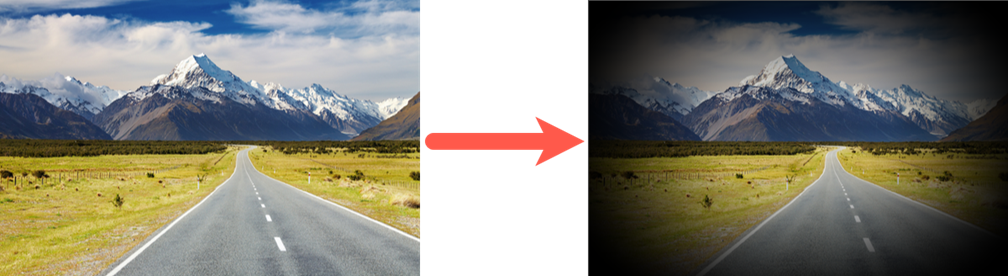 |
| Effet | Détails |
|---|---|
| Vitesse du clip | Accélérez ou ralentissez la lecture d’un clip vidéo.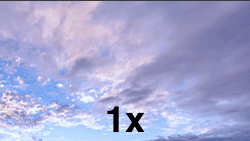 Voir Accélération et ralentissement des clips vidéo. |
| Geler la zone | Figez une partie de la vidéo sur le canevas pendant que l’autre partie continue. Voir Gel d’une zone.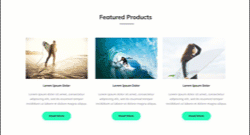 |
| Flou cinétique | Floutez des objets auxquels est appliquée une animation.
Remarque : Le flou cinétique n’a pas d’effet sur le mouvement dans les clips vidéo. |
| Trajectoire d’animation | Animez des objets comme des annotations, images et clips, pour les faire évoluer sur l’écran suivant une trajectoire précise.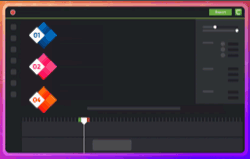 Voir Ajout d’un mouvement à tout type d’objet (Trajectoire d’animation). |
Gelez le contenu de l’écran dans la zone sélectionnée pendant que la lecture vidéo se poursuit afin de corriger le contenu, par exemple pour faire disparaître des notifications.
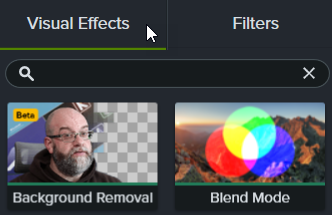
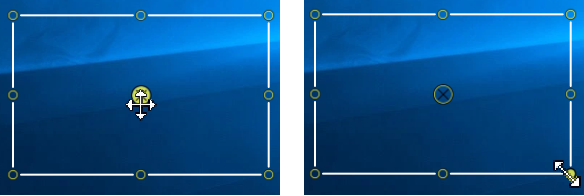
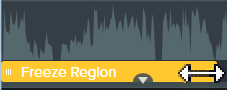
| Effet | Détails |
|---|---|
| Mode de fusion | Faites votre choix parmi des dizaines de modes pour fusionner une image ou une vidéo avec les éléments situés sur la ou les pistes sous-jacentes.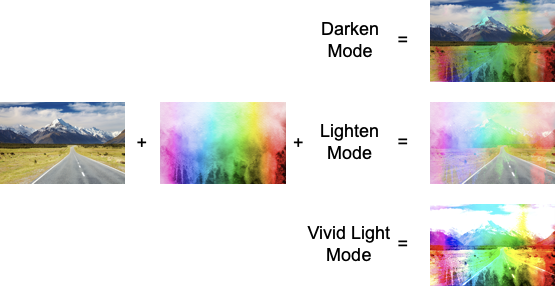 |
| Cache d’élément multimédia | Simplifie l’ajout d’un cache de piste ou d’un « masque » pour montrer ou dissimuler les éléments multimédias situés sur les pistes sous-jacentes.  Voir Optimisation des animations avec les caches d’éléments multimédias. |