Création d’une vidéo avec des éléments multimédias importés
Découvrez comment importer et modifier des fichiers multimédias pour créer des vidéos de qualité en un rien de temps.
Découvrez comment importer et modifier des fichiers multimédias pour créer des vidéos de qualité en un rien de temps.
Utilisez le chutier pour importer et gérer les enregistrements et les fichiers sources (vidéo, audio et image) que vous utilisez dans votre projet.
L’élément multimédia importé apparaît dans le chutier et dans le plan de montage. Pour en savoir plus, voir Importation et gestion des éléments multimédias.
Remarque : Définissez les dimensions du canevas, la fréquence d’images de montage et le volume sonore lors de la phase de montage de votre projet.
Ajoutez une intro pour présenter un intervenant ou une scène. Ajoutez une conclusion pour proposer une action à vos spectateurs.
Pour ajouter une intro ou une conclusion prête à l’emploi, faites glisser l’élément depuis la bibliothèque jusqu’à l’emplacement voulu dans le plan de montage, ou cliquez avec le bouton droit (Windows) ou en appuyant sur la touche Ctrl (Mac) sur l’élément dans la bibliothèque et choisissez Ajouter au montage à la tête de lecture.
Supprimez les erreurs des enregistrements d’écran qui ne se déroulent pas comme prévu.
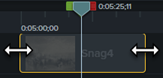
Pour en savoir plus, voir Retirer des erreurs (couper et diviser).
Remarque : Supprimez automatiquement l’espace entre les éléments multimédias d’une piste lors de l’insertion ou de la réorganisation des éléments dans le plan de montage. Voir Optimisation du plan de montage avec les pistes magnétiques.
Améliorez votre vidéo et captez l’attention de l’utilisateur avec des annotations.
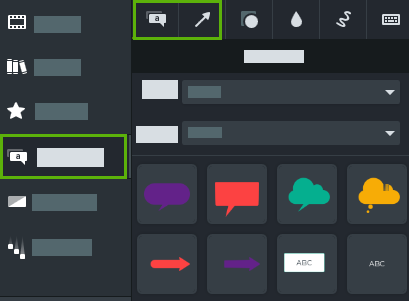
Pour en savoir plus, voir Ajout d’annotations, de légendes et de titres.
Exportez votre projet sous forme de fichier vidéo sur votre ordinateur ou partagez-le directement sur des sites Web populaires. Voir Exportation et partage de votre vidéo.