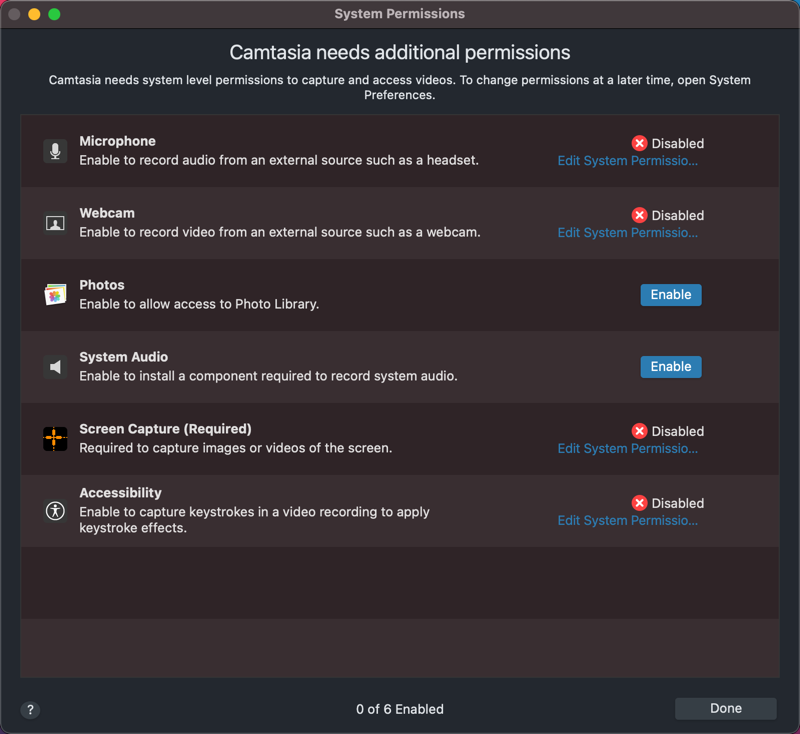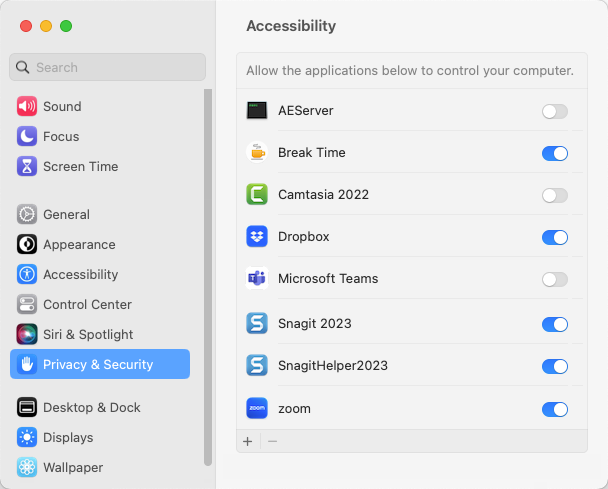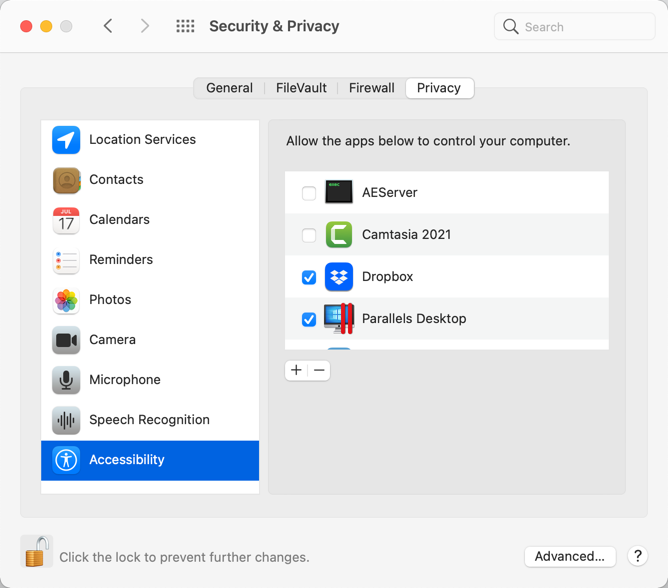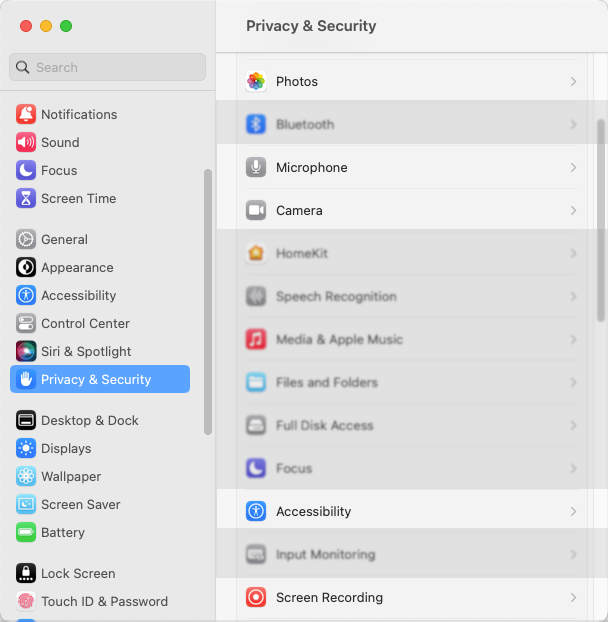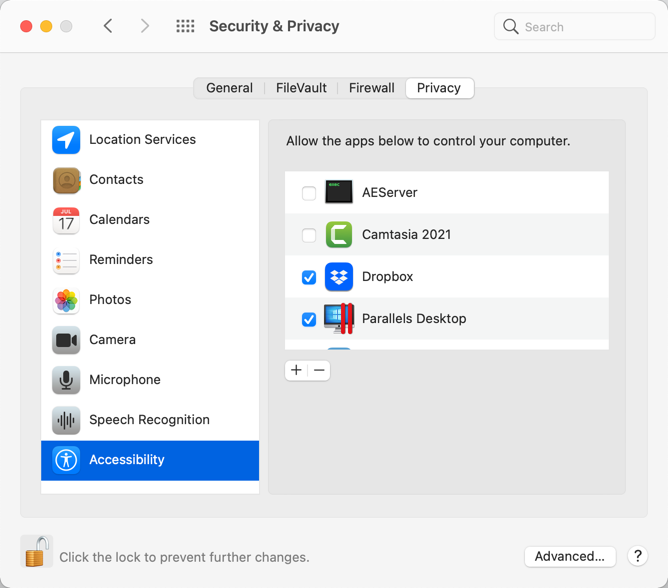Des autorisations sont nécessaires pour que TechSmith Camtasia puisse capturer des vidéos et accéder à la bibliothèque de photos du système d’exploitation. Une boîte de dialogue s’affiche la première fois que vous lancez Camtasia sur macOS 10.14 ou version ultérieure.
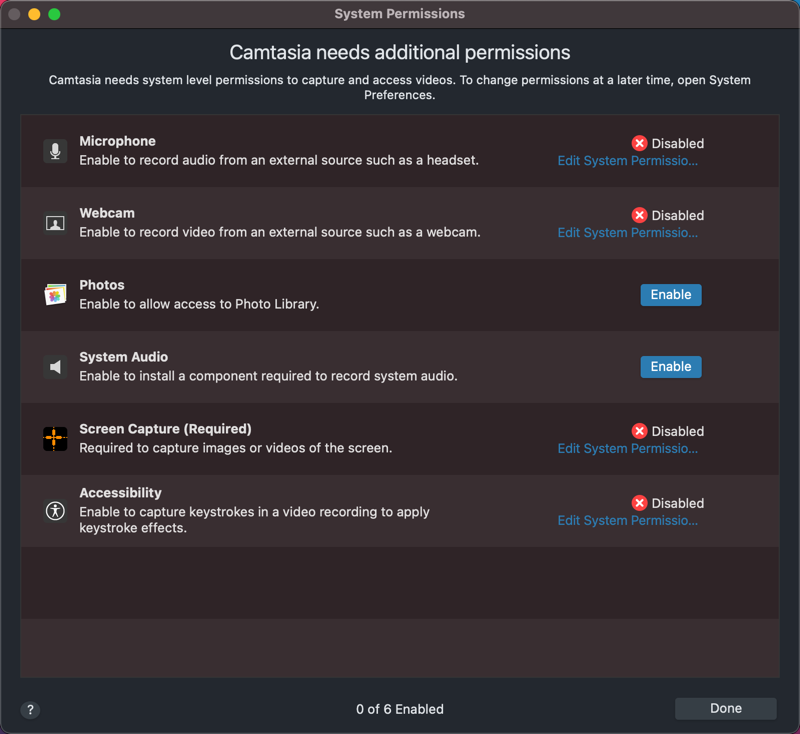
Pour rouvrir la boîte de dialogue Autorisations système de Camtasia, cliquez sur Camtasia 2022 > Paramètres (macOS 13 ou version ultérieure) ou Préférences (macOS 12 ou version antérieure) > onglet Général > Autorisations système de Camtasia.
Activation des autorisations dans Camtasia
- Dans la boîte de dialogue Autorisations système de Camtasia, cliquez sur Modifier les autorisations système ou sur le bouton Activer en regard d’une autorisation.
- Effectuez l’une des opérations suivantes :
- macOS 13 ou version ultérieure : la boîte de dialogue des paramètres Confidentialité et sécurité s’ouvre. Cochez la case correspondant à la version de Camtasia dans la colonne de droite pour accorder l’autorisation.
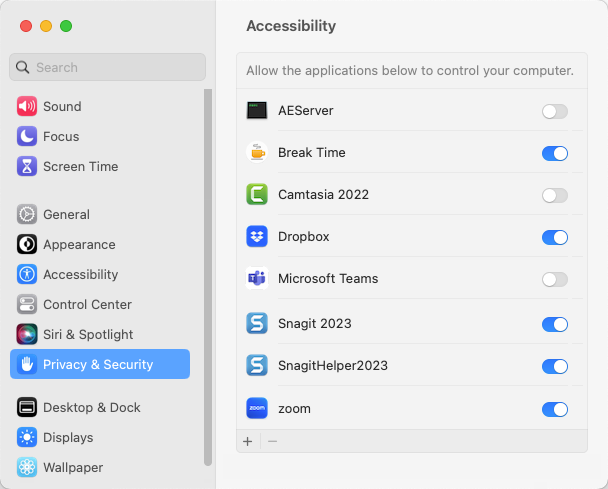
- macOS 12 ou version antérieure : la boîte de dialogue Sécurité et confidentialité > onglet Confidentialité s’affiche. Cochez la case correspondant à la version de Camtasia dans la colonne de droite pour accorder l’autorisation.
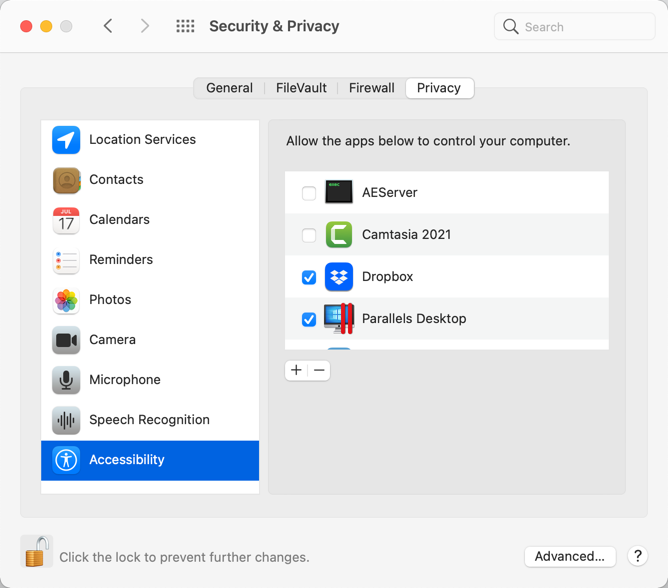
- Une fois qu’une autorisation a été accordée, une invite s’affiche pour vous demander de quitter Camtasia. Cliquez sur Quitter et rouvrir, ou cliquez sur Plus tard pour redémarrer Camtasia après avoir activé toutes les autorisations voulues.
Remarque : Il est recommandé d’activer toutes les autorisations avant de redémarrer Camtasia. Si vous ne redémarrez pas l’application après avoir modifié les autorisations, Camtasia risque de fonctionner de manière imprévisible.
Modification manuelle des autorisations
- Effectuez l’une des opérations suivantes :
- macOS 13 ou version ultérieure : ouvrez les Paramètres système Mac > Confidentialité et sécurité. Cliquez sur le type d’autorisation dans la colonne de droite.
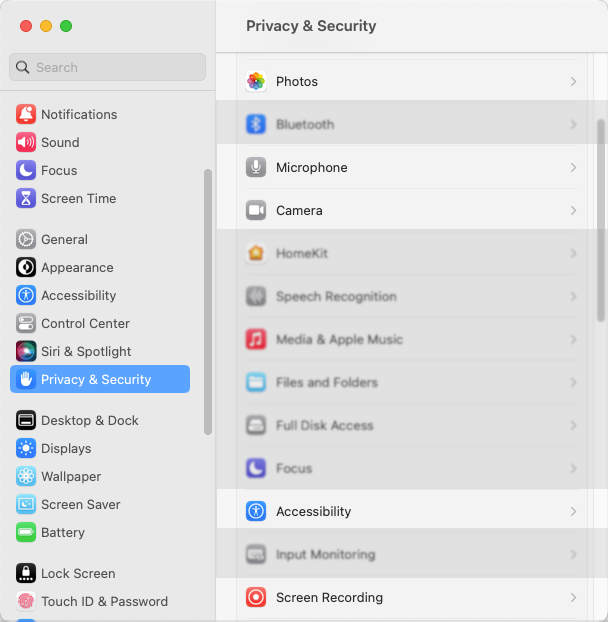
- macOS 12 ou version antérieure : ouvrez les Préférences système Mac > Sécurité et confidentialité > onglet Confidentialité. Cliquez sur le type d’autorisation dans la colonne de gauche.
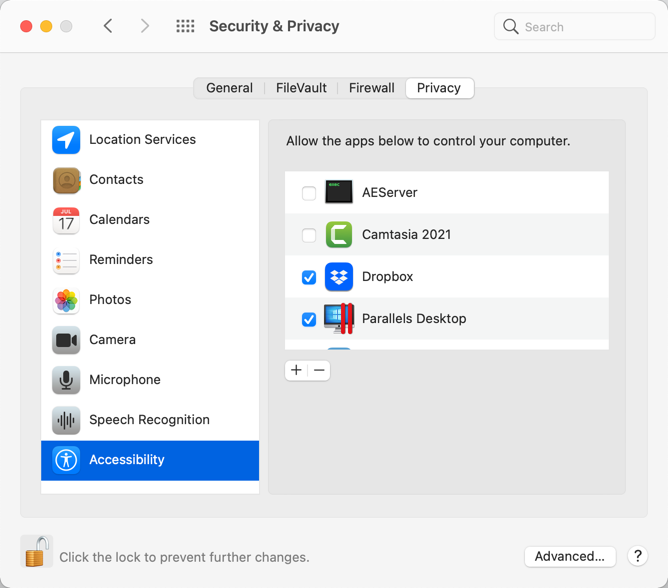
- Cochez la case correspondant à la version de Camtasia dans la colonne de droite pour accorder l’autorisation.
- Si Camtasia est en cours d’exécution et qu’une autorisation est accordée, une invite s’affiche pour vous demander de quitter Camtasia. Cliquez sur Quitter et rouvrir, ou cliquez sur Plus tard pour redémarrer Camtasia après avoir activé toutes les autorisations voulues.
Remarque : Il est recommandé d’activer toutes les autorisations avant de redémarrer Camtasia. Si vous ne redémarrez pas l’application après avoir modifié les autorisations, Camtasia risque de fonctionner de manière imprévisible.