Modification rapide de l’audio avec Audiate
Découvrez cinq techniques fondamentales pour modifier rapidement un audio dans Audiate, avec des suggestions de modification et une brève présentation des effets.
Découvrez cinq techniques fondamentales pour modifier rapidement un audio dans Audiate, avec des suggestions de modification et une brève présentation des effets.
Dans ce tutoriel :
Remarque : Audiate est un logiciel de montage audio non destructif, c’est-à-dire qui permet d’annuler toutes les modifications et suppressions que vous effectuez. Pour ce faire, appuyez sur Ctrl+Z ou choisissez le menu Edit > Undo (Édition >Annuler).
Modifiez le texte de la transcription afin de supprimer un passage incorrect ou superflu.
Sélectionnez un mot, puis appuyez sur la touche Suppr. Le mot est retiré de la piste audio et de la transcription.
Vous pouvez aussi corriger une erreur d’orthographe dans la transcription ou insérer vos propres mots.
Pour en savoir plus, voir Modification audio et rectification des erreurs.
Supprimez rapidement les hésitations (les « euh ») et écourtez ou retirez les pauses trop longues.
Ouvrez la liste déroulante Suggested Edits (Modifications suggérées) et sélectionnez une option pour appliquer l’amélioration à l’intégralité du fichier audio.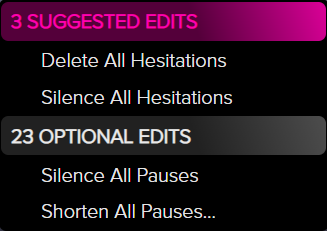
Recherchez et remplacez ou supprimez rapidement chaque instance d’un mot, d’une hésitation ou d’une pause. Le remplacement d’un mot n’a pas d’incidence sur l’audio
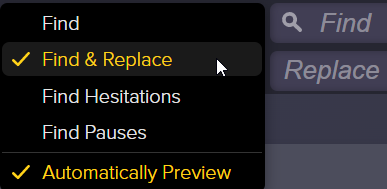
Ajoutez des effets pour améliorer le ton de voix, retirer les bruits de fond et ajuster le volume sonore de l’enregistrement audio.
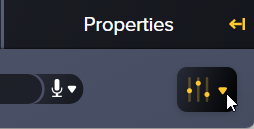
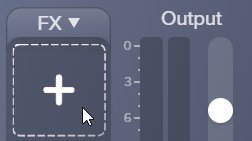
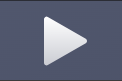
Conseil : appliquez d’abord l’effet Remove Noise (Suppression du bruit).
Cet effet améliorera la qualité audio de la plupart des enregistrements. Pour un résultat optimal, utilisez la suppression du bruit avant d’appliquer tout autre effet.
Le rendu de la piste audio est mis à jour chaque fois qu’un effet est appliqué, désactivé ou supprimé, ou que ses propriétés sont modifiées.
Pour en savoir plus sur chaque effet audio, voir Présentation des effets audio.
Enregistrez vos effets personnalisés et combinaisons d’effets en vue d’un autre montage audio.
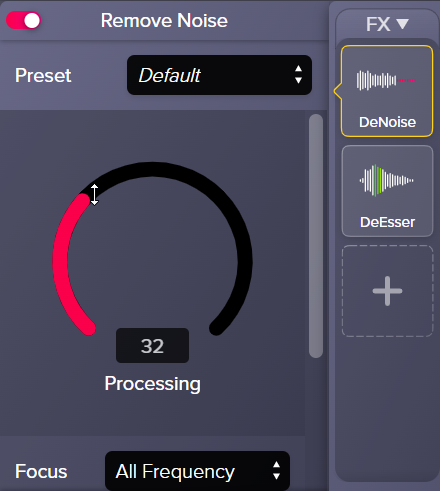
Remarque : Pour désactiver un effet appliqué tout en conservant le réglage de ses propriétés, cliquez sur le bouton bascule dans le panneau des propriétés de l’effet.
Enregistrez des présélections personnalisées dans un ordre précis pour obtenir une présélection d’effets enchaînés.
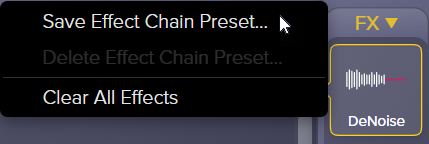
Pour appliquer la présélection d’effets enchaînés, sélectionnez-la dans la liste déroulante FX (Effets).