Partage de captures
Découvrez comment copier et coller, envoyer ou partager des fichiers de capture dans un large éventail d’applications et de destinations.
Découvrez comment copier et coller, envoyer ou partager des fichiers de capture dans un large éventail d’applications et de destinations.
Dans ce tutoriel :
Copiez et collez une image ou une vidéo dans une autre application, avec les légendes, flèches et autres annotations que vous lui avez ajoutées.
Le bouton Partager le lien charge votre image ou vidéo sur Screencast, notre solution cloud pour collaborer et échanger des commentaires, en accès gratuit avec votre compte TechSmith.

Pour en savoir plus sur Partager le lien et Screencast, consultez Partage et échange (Partager le lien).
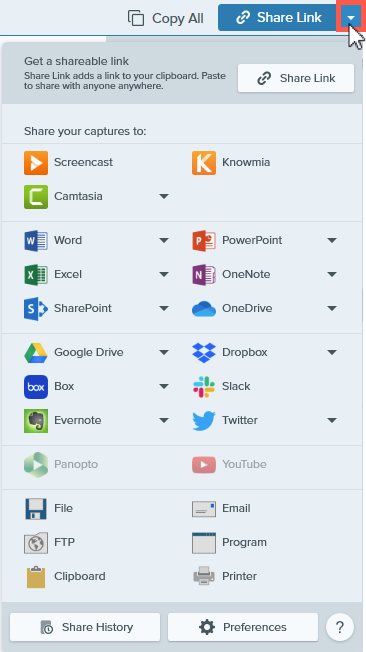
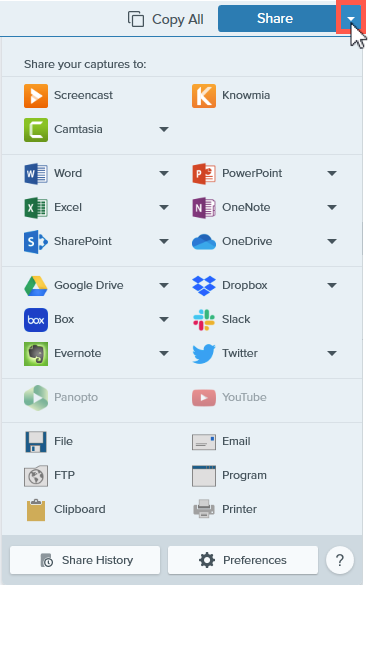
Snagit désactive toutes les destinations du menu Partage qui ne prennent pas en charge le type de fichier sélectionné.
Vous pouvez être invité à vous connecter et à autoriser Snagit à accéder à votre compte ou application avant de pouvoir partager votre contenu vers la destination choisie.
Conseil : gagnez du temps avec les présélections de capture et la barre d’outils personnalisée.
Créez une présélection pour envoyer automatiquement une image ou une vidéo capturée vers une destination de partage. Ou ajoutez la destination de partage de votre choix dans votre barre d’outils Editor. Voir Enregistrement des paramètres de capture en tant que présélections et Personnaliser la barre d’outils Snagit.
Remarque : si la destination voulue est manquante, voir Ajout d’autres destinations de partage.
Pour beaucoup de destinations, vous serez invité à vous connecter et à autoriser le partage pour Snagit.
| Destinations de partage | Image | Vidéo |
|---|---|---|
| Screencast Cliquez sur le bouton Partager le lien ou sélectionnez Screencast dans la liste déroulante Partage. Snagit charge votre image ou vidéo sur Screencast, le service gratuit de TechSmith pour l’hébergement en ligne de contenu, puis copie le lien dans votre Presse-papiers pour que vous puissiez le partager comme vous le souhaitez. Pour en savoir plus, voir Partage et échange (Partager le lien). Remarque : Si vous n’êtes actuellement pas connecté à votre compte TechSmith, connectez-vous ou créez un compte. Voir Tout TechSmith dans un seul compte. | ||
| TechSmith Knowmia Importez une image ou une vidéo dans TechSmith Knowmia. | ||
| TechSmith Camtasia Utilisez Camtasia dans les cas suivants :
| ||
| Microsoft Word Insérez une image ou une vidéo dans un document Microsoft Word. | ||
| Microsoft PowerPoint Insérez une image ou une vidéo dans une diapositive de présentation PowerPoint. | ||
| Microsoft Outlook (Mac) Joignez une image ou une vidéo à un nouveau message Outlook. | ||
| Microsoft Excel Insérez une image dans un classeur Microsoft Excel. | ||
| Microsoft OneNote Insérez une image dans une page Microsoft OneNote. | ||
| Microsoft SharePoint (Windows) Téléchargez une image ou une vidéo sur SharePoint. Snagit copie le lien de partage dans le Presse-papiers. | ||
| Microsoft OneDrive (Windows) Importez une image ou une vidéo dans Microsoft OneDrive. | ||
| Google Drive Téléchargez une image ou une vidéo sur Google Drive à des fins d’hébergement. Snagit envoie un lien de partage vers le Presse-papiers.
| ||
| Dropbox Téléchargez une image ou une vidéo sur Dropbox à des fins d’hébergement. Snagit copie le lien de partage dans le Presse-papiers. | ||
| Box Téléchargez une image ou une vidéo sur Box à des fins d’hébergement. Snagit copie le lien de partage dans le Presse-papiers. Box n’est pas une destination de partage par défaut sur Mac. Pour ajouter cette destination, voir Ajout d’autres destinations de partage. | ||
| Slack Partagez une image, une vidéo ou un GIF animé sur un canal ou dans un message direct Slack. Installez l’application Snagit pour Slack afin d’afficher un aperçu et de lire les contenus Snagit directement dans le message Slack. Pour en savoir plus, voir Échange et collaboration avec Snagit + Slack. | ||
| Microsoft Teams Partagez une image ou une vidéo dans une conversation ou sur un canal Microsoft Teams. Pour en savoir plus, voir Partage sur Microsoft Teams. | ||
| Evernote (Windows) Téléchargez une image dans une note Evernote. | ||
| Twitter (Windows) Créez un tweet incluant une image ou une vidéo. | ||
| Panopto Téléchargez une vidéo sur votre compte Panopto. | ||
| YouTube Téléchargez une vidéo sur votre compte YouTube. Snagit copie le lien de partage dans le Presse-papiers. YouTube fournit aussi un code pour intégrer la capture sur un site Web ou blog. YouTube redimensionne la vidéo pour qu’elle respecte ses dimensions standards. Pour des résultats optimaux, enregistrez la vidéo en respectant les dimensions recommandées de YouTube. Voir Enregistrement d’une vidéo avec Snagit. | ||
| Fichier Enregistrez une image ou une vidéo à un emplacement de fichier. | ||
| E-mail Insérez l’image dans un nouvel e-mail. | ||
| FTP Envoyez une image ou une vidéo vers un serveur FTP en utilisant le protocole de transfert de fichiers. | ||
| Programme (Windows) Envoyez une image ou une vidéo vers un autre programme. Effectuez une sélection dans une liste de programmes prenant en charge le format de fichier sélectionné. Pour ajouter un programme à la liste :
| ||
| Application (Mac) Envoyez une image ou une vidéo vers une autre application. Effectuez une sélection dans une liste d’applications prenant en charge le format de fichier sélectionné. Pour ajouter une application à la liste :
| ||
| Presse-papiers (Windows) Copiez une image dans le Presse-papiers Windows pour la coller rapidement à un autre emplacement ou dans une autre application. | ||
| Imprimante (Windows) Envoyez une image vers une imprimante. | ||
| Pages (Mac) Insérez une image ou une vidéo dans un document Pages. Snagit ouvre un nouveau document Pages si aucun document n’est déjà ouvert. | ||
| Keynote (Mac) Insérez une image ou une vidéo dans une présentation Keynote. | ||
| Numbers (Mac) Insérez une image ou une vidéo dans un document Numbers. |
Vous pouvez ajouter d’autres destinations de partage dans Snagit.
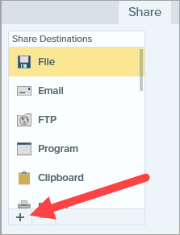
Personnalisez les destinations de partage si vous voulez :
Pour personnaliser une destination de partage :
Remarque : Ce tutoriel concerne Snagit version 2024. Les versions antérieures peuvent différer dans leur présentation et leur fonctionnement.