Modification d’une vidéo
Découvrez comment combiner des vidéos, couper des passages inutiles, et enregistrer un clip dans une vidéo distincte.
Découvrez comment combiner des vidéos, couper des passages inutiles, et enregistrer un clip dans une vidéo distincte.
Lorsque vous achevez l’enregistrement d’une capture vidéo, le fichier MP4 s’ouvre dans Snagit Editor, où vous pouvez le visualiser et le modifier. Les commandes de lecture s’affichent sous la vidéo.

| Commande vidéo | Description | |
|---|---|---|
| Temps écoulé Durée | Le temps écoulé indique la position de la tête de lecture sur la ligne temporelle. La durée indique la longueur totale de la vidéo. | |
| Tête de lecture et poignées de sélection de début/fin | La tête de lecture blanche détermine quelle image de la vidéo est affichée. Faites glisser la tête de lecture pour passer à un point spécifique de la vidéo. Faites glisser les poignées verte et rouge pour sélectionner un segment de la vidéo à couper, à enregistrer dans une nouvelle vidéo ou au format GIF animé. | |
  | Lecture/Pause | Permet de lire la vidéo ou de la mettre sur pause. |
| Image précédente ou suivante | Cliquez sur ce bouton pour reculer ou avancer d’une image. | |
| Vitesse de lecture (Mac uniquement) | Sélectionnez la vitesse à laquelle vous voulez visionner la vidéo dans Snagit. La vitesse de lecture n’a pas d’incidence sur la lecture de la vidéo lorsque vous partagez, enregistrez ou exportez le fichier. | |
| Désactiver le son / Activer le son / Volume | Cliquez pour désactiver ou activer le son de la vidéo pendant la lecture et pour ouvrir le curseur de volume. | |
| Créer un GIF animé | Enregistrez la totalité ou une partie d’une vidéo sous forme de fichier GIF animé. | |
| Enregistrer l’image dans un fichier | Enregistrez l’image active de la vidéo sous forme d’image fixe. La nouvelle image s’ouvre sur le canevas, où vous pouvez la modifier et la partager. | |
| Ajouter des vidéos | Ouvrez la boîte de dialogue Combiner les vidéos pour sélectionner différents clips vidéo et les combiner. |
Combinez votre vidéo avec d’autres clips de la bibliothèque Snagit.

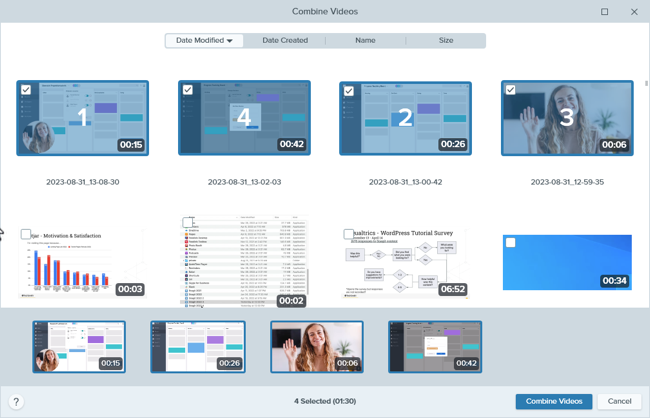
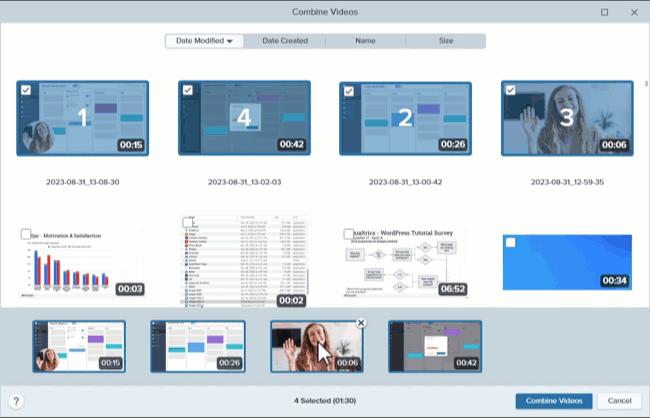
La combinaison de vidéos s’affiche sur le canevas. Vous pouvez la visualiser, la modifier et la partager.
Pour en savoir plus, voir Combinaison de vidéos.
Retirez les passages superflus d’une vidéo (par exemple si vous vous reprenez ou si vous vous raclez la gorge en cours d’enregistrement) ou supprimez le début et la fin de la vidéo.




Sur la ligne temporelle, une ligne jaune indique où le passage a été coupé.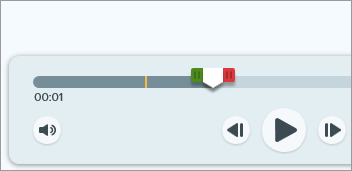
Conseil : pour raccourcir une vidéo, sélectionnez le début ou la fin de la ligne temporelle et coupez la sélection.
Faites glisser les poignées sur la ligne temporelle pour sélectionner le début ou la fin de la vidéo. Sélectionnez ensuite l’option Couper pour supprimer la sélection.
Si votre vidéo comprend le son enregistré avec un micro, le son du système ou un bruit de fond et que vous souhaitez le supprimer, vous pouvez effectuer une copie de la vidéo sans le son (Mac uniquement).
Remarque : Pour l’instant, Snagit ne permet pas de supprimer seulement une partie du son. Par exemple, vous ne pouvez pas supprimer une musique de fond ou le son du système tout en conservant le commentaire vocal.
Pour effectuer une copie de la vidéo sans l’audio:
La nouvelle vidéo, dépourvue de son, s’affiche sur le canevas. Vous pouvez la visualiser, la modifier et la partager.
La vidéo d’origine, avec le son, reste disponible dans le panneau des captures récentes et dans la bibliothèque de Snagit, et vous pouvez continuer de la modifier.
Effectuez une sélection sur la ligne temporelle pour l’enregistrer dans une nouvelle vidéo.




La nouvelle vidéo s’affiche sur le canevas. Vous pouvez la visualiser, la modifier et la partager.
Téléchargez un essai gratuit de TechSmith Camtasia pour modifier l’audio ou ajouter des légendes, des titres et bien d’autres éléments.
Essai gratuit
Capturez l’image vidéo actuelle sous forme d’image fixe.
La nouvelle image s’ouvre sur le canevas. Vous pouvez la visualiser, la modifier et la partager.
Cliquez sur Partager le lien afin de charger le clip sur Screencast, une plateforme accessible gratuitement avec votre compte TechSmith.
Snagit copie le lien dans le Presse-papiers pour que vous puissiez envoyer votre vidéo en un clin d’œil à qui vous voulez.
À propos de Screencast
Remarque : Ce tutoriel concerne Snagit version 2024. Les versions antérieures peuvent différer dans leur présentation et leur fonctionnement.