Outil Déplacement
Déplacez les objets ajoutés sur le canevas ou activez Smart Move pour rendre des objets statiques modifiables.
Déplacez les objets ajoutés sur le canevas ou activez Smart Move pour rendre des objets statiques modifiables.
Remarque : L’outil Déplacement et les autres éléments de la barre d’outils de Snagit Editor permettent de modifier les images. Pour modifier et améliorer des captures vidéo, partagez-les vers TechSmith Camtasia.
Déplacez et modifiez les annotations déjà placées sur le canevas dans Snagit Editor. Lorsque vous avez terminé d’utiliser les autres outils, cliquez sur l’outil Déplacement afin de sélectionner, déplacer, modifier ou supprimer les objets que contient votre image.
Remarque : Si l’outil n’est pas visible dans la barre d’outils, cliquez sur la liste déroulante Plus. Pour personnaliser votre barre d’outils, voir Personnalisation de la barre d’outils Snagit.
Smart Move identifie automatiquement les objets présents dans votre capture d’écran et les rend modifiables. Vous pouvez réorganiser les boutons, supprimer du texte ou modifier d’autres éléments de vos captures en un clin d’œil.
Remarque : Si l’outil n’est pas visible dans la barre d’outils, cliquez sur la liste déroulante Plus. Pour personnaliser votre barre d’outils, voir Personnalisation de la barre d’outils Snagit.
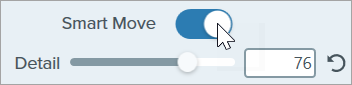
Conseil : augmentez la sensibilité de Snagit aux objets de l’image.
Déplacez le curseur Détail pour augmenter le niveau de détail et permettre à Snagit d’identifier davantage d’objets dans l’image.
Remarque : Ce tutoriel concerne Snagit version 2024. Les versions antérieures peuvent différer dans leur présentation et leur fonctionnement.